Crafting Visual Precision: An In-Depth Exploration of Custom Aspect Ratios in DaVinci Resolve
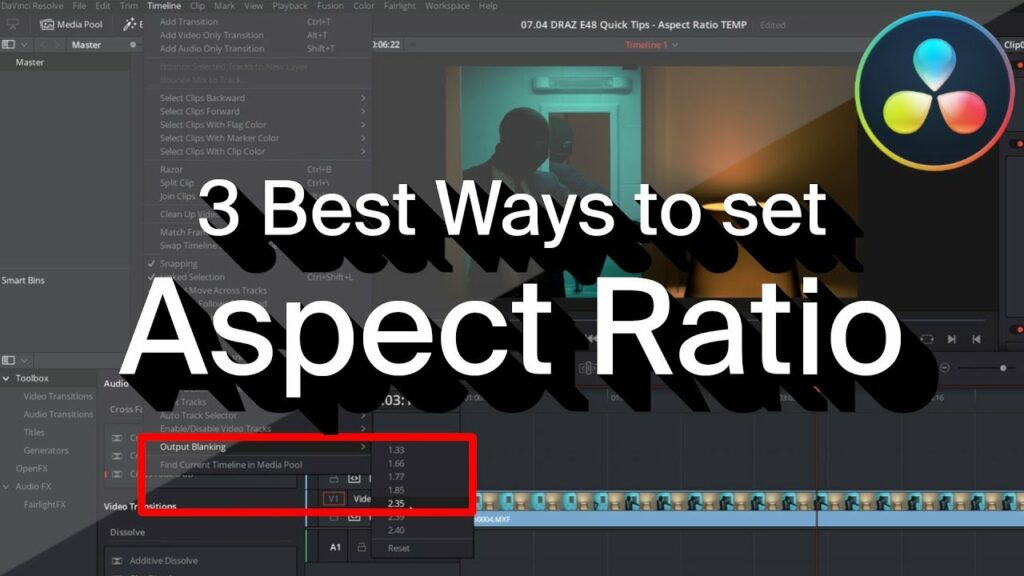
Introduction: Aspect ratios play a pivotal role in shaping the visual narrative of a film or video project. While standard aspect ratios like 16:9 and 4:3 are ubiquitous, there are occasions where a custom aspect ratio is required to achieve a specific aesthetic or creative vision. DaVinci Resolve, a comprehensive video editing and color grading software, offers versatile tools for crafting custom aspect ratios with precision and finesse. In this extensive guide, we embark on a journey through the intricacies of custom aspect ratios in DaVinci Resolve, empowering filmmakers and editors to unleash their creativity and elevate their storytelling.
Understanding Aspect Ratios: Before delving into the realm of custom aspect ratios, it’s essential to grasp the fundamentals of aspect ratios and their significance in visual storytelling. An aspect ratio represents the proportional relationship between the width and height of an image or video frame. Common aspect ratios include:
- 16:9 (1.78:1): Standard widescreen format widely used in television and digital video.
- 4:3 (1.33:1): Traditional aspect ratio prevalent in older television sets and certain film formats.
- 2.39:1 (Cinemascope): Anamorphic widescreen format commonly used in feature films for a cinematic widescreen look.
Custom aspect ratios deviate from these standard formats and are tailored to specific project requirements, artistic preferences, or distribution platforms. They offer filmmakers and editors unparalleled flexibility in shaping the visual composition of their projects.
Creating Custom Aspect Ratios in DaVinci Resolve: DaVinci Resolve provides a comprehensive suite of tools for creating and working with custom aspect ratios. Whether you’re editing a cinematic masterpiece, a social media promo, or a vertical video for mobile devices, Resolve offers the flexibility to realize your vision. Let’s explore the step-by-step process of creating custom aspect ratios in DaVinci Resolve:
- Project Settings:
- Begin by creating a new project or opening an existing one in DaVinci Resolve. Navigate to the Project Settings by clicking on the gear icon in the bottom right corner of the interface.
- In the Project Settings window, locate the “Timeline Resolution” section. Here, you can specify the custom aspect ratio by entering values for the width and height of the frame.
- Custom Resolution:
- Enter the desired width and height values for your custom aspect ratio. For example, if you’re creating a square aspect ratio for Instagram posts, you might enter 1080×1080 pixels.
- DaVinci Resolve automatically adjusts the timeline resolution to match the specified aspect ratio, providing a canvas tailored to your creative vision.
- Frame Guides:
- To assist with framing and composition, enable frame guides in DaVinci Resolve. Click on the “View” menu in the top toolbar and select “Show Frame Guides.”
- Frame guides overlay the custom aspect ratio onto the viewer, allowing you to visualize the framing of your shots accurately. You can customize the color and opacity of the frame guides to suit your preferences.
- Editing and Composition:
- With the custom aspect ratio set, proceed with editing and composing your project as usual. Arrange clips, add effects, and fine-tune the visual elements to achieve your desired aesthetic.
- Keep in mind the unique characteristics of your custom aspect ratio and how it may impact the composition of your shots. Experiment with framing and cropping to optimize visual storytelling within the constraints of the aspect ratio.
- Output and Delivery:
- When exporting your project, ensure that the output settings match the custom aspect ratio defined in the project settings. Specify the resolution and aspect ratio in the export settings to maintain consistency throughout the production process.
- DaVinci Resolve offers a wide range of export presets for various delivery platforms, including social media, broadcast, and cinema. Select the appropriate preset or customize the export settings to meet your specific requirements.
Examples of Creative Applications: Custom aspect ratios in DaVinci Resolve offer boundless opportunities for creative expression across diverse genres and platforms. Consider the following examples of how custom aspect ratios can enhance visual storytelling:
- Vertical Videos for Social Media:
- Create engaging vertical videos optimized for platforms like Instagram Stories, Snapchat, and TikTok. Custom aspect ratios tailored to mobile devices maximize screen real estate and captivate audiences scrolling through their feeds.
- Cinematic Letterboxing:
- Embrace the cinematic allure of widescreen letterboxing with custom aspect ratios inspired by classic film formats. Achieve a cinematic look and feel reminiscent of the silver screen while maintaining full creative control over composition and framing.
- Immersive Panoramas:
- Explore the immersive potential of panoramic aspect ratios for landscape videography and virtual reality experiences. Custom aspect ratios widen the field of view, enveloping viewers in breathtaking vistas and immersive environments.
- Experimental Visuals:
- Push the boundaries of visual experimentation with unconventional aspect ratios that defy traditional norms. Embrace the freedom to think outside the box and redefine the visual language of your projects with custom aspect ratios.
Conclusion: Custom aspect ratios in DaVinci Resolve empower filmmakers and editors to transcend conventional boundaries and unlock new realms of creative expression. By mastering the art of custom aspect ratio creation, you can tailor your projects to suit the unique requirements of diverse genres, platforms, and artistic visions. Whether you’re crafting cinematic epics, social media sensations, or experimental masterpieces, DaVinci Resolve provides the tools and flexibility to bring your creative vision to life in stunning detail and precision. Embrace the power of custom aspect ratios and embark on a journey of visual exploration and storytelling mastery with DaVinci Resolve.




