Customize the Quick Access Toolbar in PowerPoint: Enhance Your Workflow Efficiency
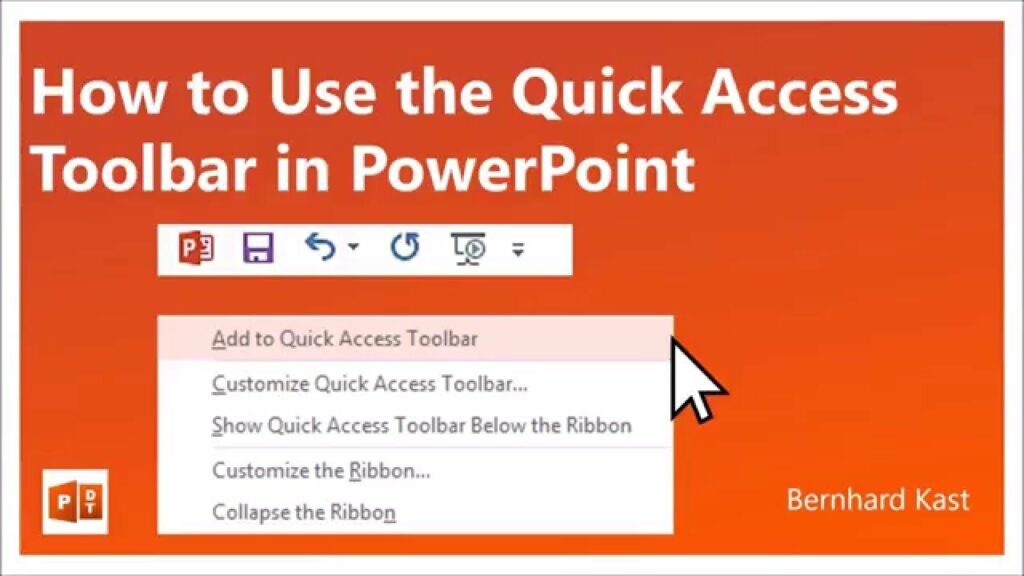
Microsoft PowerPoint stands as one of the most ubiquitous tools for creating presentations, utilized by professionals, educators, students, and individuals across the globe. Its user-friendly interface and robust features make it an indispensable tool for crafting visually engaging and informative slideshows. However, despite its extensive capabilities, mastering PowerPoint often involves navigating through various menus and ribbons to access frequently used functions. This is where customizing the Quick Access Toolbar (QAT) comes into play, offering users a convenient way to streamline their workflow and improve productivity.
Understanding the Quick Access Toolbar:
The Quick Access Toolbar serves as a customizable toolbar located above the ribbon in PowerPoint, providing quick access to commonly used commands. By default, it includes a limited set of functions such as Save, Undo, and Redo. However, its true potential lies in the ability to personalize it according to individual preferences and workflow requirements.
Why Customize the Quick Access Toolbar?
Efficiency and productivity are paramount in any professional or academic setting, and customizing the Quick Access Toolbar can significantly enhance both. By adding frequently used commands to the toolbar, users can eliminate the need to navigate through multiple tabs and menus, saving valuable time and effort. Additionally, customizing the toolbar allows users to tailor PowerPoint to their specific needs, optimizing their workflow and minimizing distractions.
How to Customize the Quick Access Toolbar:
Customizing the Quick Access Toolbar in PowerPoint is a straightforward process that can be accomplished in a few simple steps:
1. Accessing the Quick Access Toolbar:
- Launch PowerPoint and open any presentation or create a new one.
- Locate the Quick Access Toolbar, which is typically situated above the ribbon at the top-left corner of the window.
2. Adding Commands to the Quick Access Toolbar:
- Click on the dropdown arrow at the end of the toolbar to reveal a list of commonly used commands.
- Hover over the desired command to add it to the toolbar or select “More Commands” to access a comprehensive list of commands available in PowerPoint.
- In the “Choose commands from” dropdown menu, select the desired category or choose “All Commands” to view the complete list.
- Once you’ve found the command you wish to add, select it and click the “Add” button.
- Repeat this process for any additional commands you want to include in the toolbar.
3. Rearranging Commands:
- After adding commands to the Quick Access Toolbar, you can rearrange their order to suit your preferences.
- Simply click on a command in the toolbar and drag it to the desired position.
4. Removing Commands:
- If you no longer need a command in the Quick Access Toolbar, you can remove it easily.
- Right-click on the command you wish to remove and select “Remove from Quick Access Toolbar.”
5. Saving Customizations:
- Once you’ve customized the Quick Access Toolbar according to your preferences, PowerPoint automatically saves your changes, ensuring that your customized toolbar is available every time you launch the application.
Benefits of Customizing the Quick Access Toolbar:
The benefits of customizing the Quick Access Toolbar in PowerPoint are numerous and can have a significant impact on your workflow:
1. Improved Efficiency:
- By adding frequently used commands to the Quick Access Toolbar, you can perform tasks more quickly, without the need to navigate through multiple menus and ribbons.
2. Enhanced Productivity:
- Customizing the toolbar allows you to focus on your presentation content without being distracted by unnecessary menu navigation, resulting in increased productivity.
3. Personalization:
- Tailoring the Quick Access Toolbar to your specific needs enables you to create a personalized workspace that aligns with your workflow preferences.
4. Accessibility:
- Having essential commands readily available in the toolbar ensures accessibility for users with varying levels of PowerPoint proficiency, facilitating a smoother user experience.
5. Streamlined Workflow:
- By eliminating unnecessary steps in your workflow, customizing the Quick Access Toolbar helps streamline the presentation creation process, from brainstorming ideas to finalizing slides.
Examples of Commands to Add to the Quick Access Toolbar:
The commands you choose to add to the Quick Access Toolbar will depend on your individual workflow and the tasks you perform most frequently in PowerPoint. However, here are some commonly added commands that can enhance your productivity:
- Slide Layout: Quickly change the layout of selected slides.
- Font Color: Change the color of selected text without navigating through the ribbon.
- Align: Align selected objects horizontally or vertically with ease.
- Format Painter: Copy formatting from one object and apply it to another with a single click.
- Slide Show: Initiate a slideshow presentation directly from the toolbar.
- Insert Picture: Easily insert images into your presentation without navigating through multiple tabs.
Conclusion:
Customizing the Quick Access Toolbar in PowerPoint is a simple yet powerful way to enhance your workflow efficiency and productivity. By adding frequently used commands to the toolbar, you can streamline your presentation creation process, saving time and minimizing distractions. Whether you’re a seasoned PowerPoint user or just starting, leveraging the Quick Access Toolbar can help you create engaging and professional presentations with ease. Take advantage of this customizable feature to tailor PowerPoint to your specific needs and maximize your productivity.





