Disable startup apps in windows
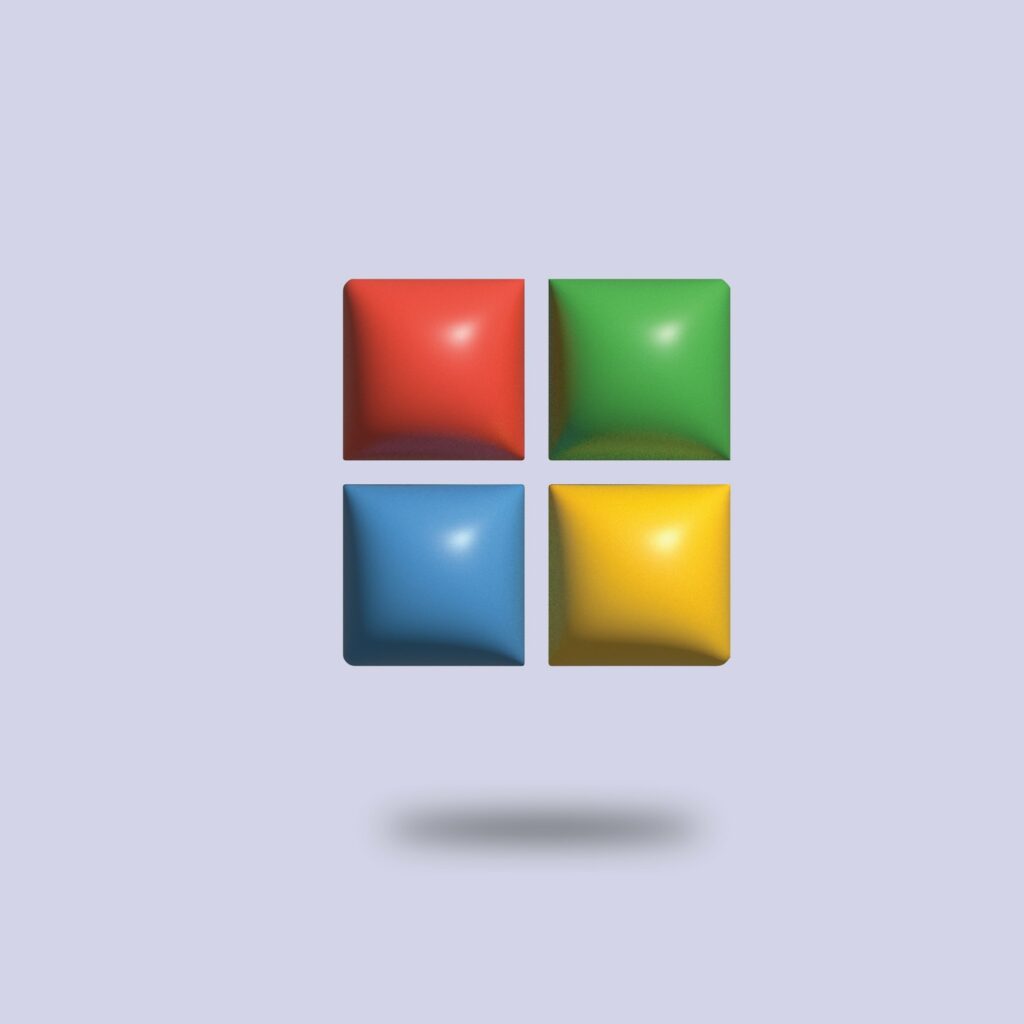
Disable startup apps in windows
You may not know it, but your computer begins multiple apps. Your computer needs this, but too many programs on launch will slow it down. Disabling starting apps is one approach to keep your computer working smoothly.
Think before deactivating.
Think twice before disabling an app’s startup. Most programs don’t need to be disabled, but removing those that use a lot of resources may make a major impact. If the software is essential to your computer or used daily, leave it enabled on startup. If you don’t know a program’s name or function, look online.
In application options, disable
Some applications feature a startup setting to activate or disable. The settings or configuration menu varies per software. Most operating systems automatically choose starting programs, therefore many don’t have a setting.
In Windows 8 and 10, disable
In Windows 8 and 10, the Task Manager’s Startup tab controls startup apps. Pressing Ctrl+Shift+Esc and clicking Startup opens the Task Manager on most Windows machines. Check any application in the list and click Disable to disable it on startup.
Windows 7 and earlier: disable
The technique is more difficult on Windows 7 and before. The System Configuration utility (msconfig) contains these parameters.
Find the Start menu search box. Windows XP users should select Run on the right of the Start menu.
Write msconfig in the search box or Run dialog and click Enter.
Open System Configuration and click Startup. The check boxes to the left of each program name indicate starting execution. Change the options and click Apply.
System Configuration in previous Windows versions might contain vital Windows processes, unlike Task Manager. Know what you’re deactivating or you might destroy your OS!







