Mastering Voice Control: Harnessing the Power of Your Voice in Windows 10
James March 24, 2024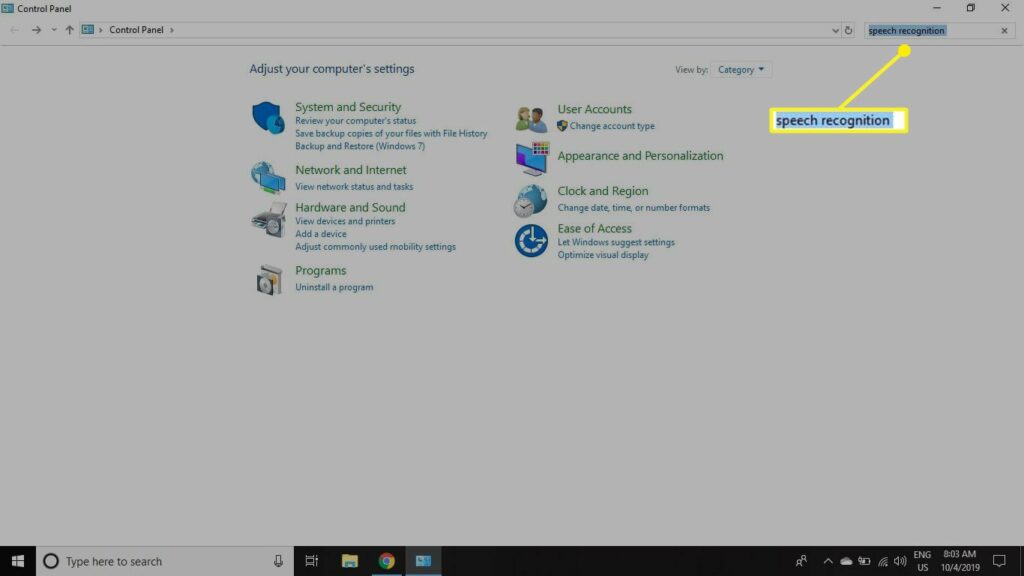
In the ever-evolving landscape of technology, the way we interact with our devices continues to evolve. From traditional keyboard and mouse inputs to touchscreens and gestures, each advancement brings us closer to seamless integration between humans and machines. One of the most exciting developments in recent years is the ability to control our devices using nothing but our voices. With the introduction of virtual assistants and voice recognition technology, users can now perform a wide range of tasks simply by speaking commands aloud. In this extensive guide, we’ll explore how you can harness the power of your voice to control Windows 10, unlocking new levels of productivity, convenience, and accessibility.
The Rise of Voice Control: Voice control technology has come a long way since its inception, driven by advancements in artificial intelligence, natural language processing, and machine learning. What was once a novelty has now become an integral part of our daily lives, with virtual assistants like Microsoft’s Cortana leading the charge in enabling hands-free interaction with our devices. Whether you’re multitasking, on the go, or have limited mobility, voice control offers a more intuitive and efficient way to interact with your computer.
Introducing Cortana: Your Personal Digital Assistant: At the forefront of voice control in Windows 10 is Cortana, Microsoft’s intelligent personal assistant. Named after the AI character from the Halo video game series, Cortana is designed to help users get things done faster and easier by responding to voice commands, providing helpful information, and assisting with various tasks. From setting reminders and scheduling appointments to searching the web and controlling device settings, Cortana acts as your virtual companion, ready to lend a hand whenever you need it.
Getting Started with Cortana: To unleash the full potential of voice control in Windows 10, follow these steps to set up and configure Cortana:
- Enable Cortana: Click on the search bar or Cortana icon on the taskbar to open Cortana. If it’s your first time using Cortana, you’ll be prompted to enable it and set up your preferences.
- Follow On-Screen Instructions: Follow the on-screen instructions to customize Cortana’s settings, including your name, preferred language, and privacy options.
- Voice Activation: Enable voice activation so that Cortana responds to your voice commands even when your device is locked or asleep. This feature allows for seamless hands-free interaction with your computer.
- Train Cortana: Cortana gets better over time as it learns from your interactions and preferences. Take the time to train Cortana by speaking commands and providing feedback on its accuracy and effectiveness.
Voice Commands and Features: With Cortana enabled, you can access a wide range of features and perform various tasks using voice commands. Here are some examples of what you can do with Cortana in Windows 10:
- Set Reminders: “Hey Cortana, remind me to submit the report by 3 p.m. tomorrow.”
- Check the Weather: “Hey Cortana, what’s the weather forecast for today?”
- Open Apps: “Hey Cortana, open Microsoft Edge.”
- Send Emails: “Hey Cortana, send an email to John Smith with the subject ‘Meeting Agenda.'”
- Launch Programs: “Hey Cortana, launch Excel.”
- Control Settings: “Hey Cortana, turn on Bluetooth.”
- Search the Web: “Hey Cortana, search for the best restaurants near me.”
Voice Recognition and Accuracy: While voice control technology has made significant advancements in recent years, it’s essential to manage expectations regarding its accuracy and effectiveness. Factors such as background noise, accent, and speech patterns can affect Cortana’s ability to accurately interpret voice commands. To improve accuracy, try the following tips:
- Speak Clearly and Distinctly: Enunciate your words clearly and avoid mumbling or speaking too quickly.
- Reduce Background Noise: Minimize background noise in your environment to ensure that Cortana can accurately capture your voice commands.
- Provide Context: When issuing complex commands or requests, provide additional context to help Cortana understand your intent more accurately.
Privacy and Security Considerations: As with any digital assistant, it’s essential to consider privacy and security implications when using Cortana. Microsoft collects and uses data from your interactions with Cortana to provide personalized experiences and improve its services. However, you have control over what data Cortana collects and how it’s used. You can review and manage your Cortana data settings in the Windows 10 Privacy settings, allowing you to customize your privacy preferences according to your comfort level.
Conclusion: In conclusion, voice control technology represents a significant advancement in human-computer interaction, offering a more intuitive, convenient, and accessible way to interact with your Windows 10 device. With Cortana as your virtual assistant, you can perform a wide range of tasks simply by speaking commands aloud, from setting reminders and sending emails to controlling settings and searching the web. By following the steps outlined in this guide and leveraging the power of your voice, you can unlock new levels of productivity, efficiency, and convenience in your computing experience. So go ahead, give Cortana a try, and start controlling Windows 10 with your voice today!




