Enhancing Document Editing: Leveraging AutoCorrect and Find and Replace in Word XP
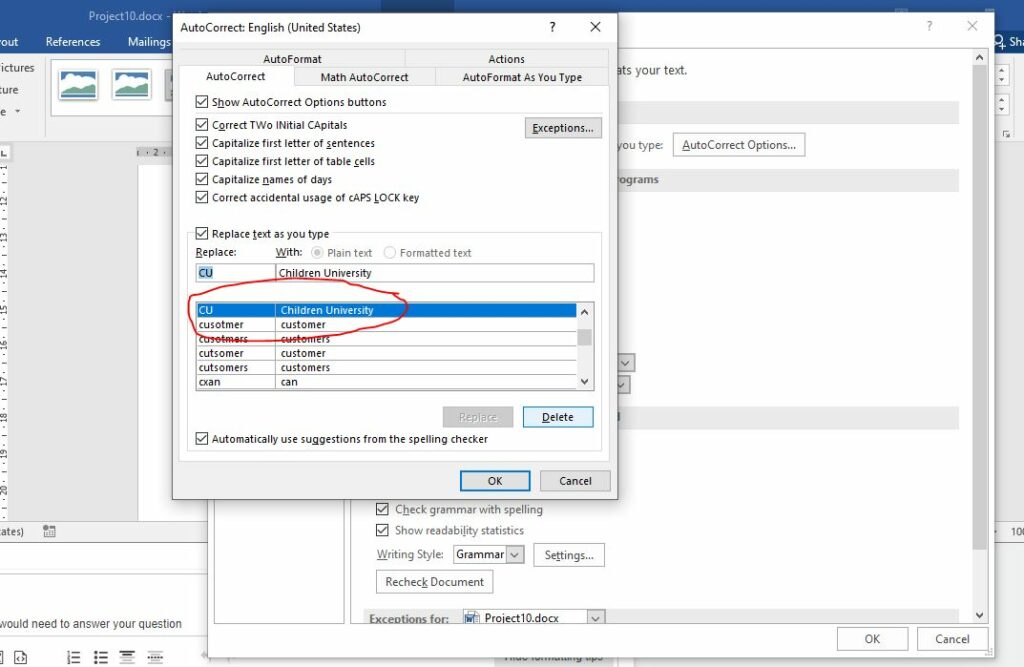
Microsoft Word XP, a powerhouse of document creation and editing, offers an array of features designed to streamline the writing process and improve productivity. Among these features, AutoCorrect and Find and Replace stand out as indispensable tools for correcting errors, making revisions, and formatting text efficiently. In this comprehensive guide, we’ll explore the intricacies of using AutoCorrect and Find and Replace in Word XP, providing you with the knowledge to enhance your document editing experience.
1. AutoCorrect:
What is AutoCorrect?
AutoCorrect is a feature in Word XP that automatically corrects common spelling errors, typos, and formatting inconsistencies as you type. It detects and replaces misspelled words or predefined text strings with their correct counterparts, helping you maintain accuracy and consistency in your documents.
How Does AutoCorrect Work?
When you type a word that matches an entry in Word XP’s AutoCorrect list, the program automatically replaces it with the correct spelling or phrase. For example, if you type “teh,” AutoCorrect will automatically change it to “the” as you continue typing.
Customizing AutoCorrect:
In Word XP, you can customize AutoCorrect to add your own corrections or disable specific corrections that you find unnecessary. To access AutoCorrect options:
- Click on the “Tools” menu.
- Select “AutoCorrect Options.”
- In the AutoCorrect dialog box, you can add, remove, or modify entries in the AutoCorrect list.
Benefits of AutoCorrect:
- Saves time by automatically fixing common spelling errors and typos.
- Maintains consistency in formatting and language usage throughout your documents.
- Reduces the need for manual proofreading and editing.
2. Find and Replace:
What is Find and Replace?
Find and Replace is a powerful feature in Word XP that allows you to search for specific text strings within your document and replace them with another text string. It’s particularly useful for making global changes, such as replacing repeated words, updating names or dates, or standardizing formatting.
How to Use Find and Replace:
- Click on the “Edit” menu.
- Select “Replace” to open the Find and Replace dialog box.
- In the “Find what” field, enter the text you want to search for.
- In the “Replace with” field, enter the text you want to replace it with.
- Click on “Find Next” to locate the first occurrence of the text, or click on “Replace All” to replace all instances of the text throughout the document.
Advanced Options:
Word XP’s Find and Replace dialog box offers advanced options for refining your search criteria, such as matching case, whole words only, or using wildcards for more complex searches.
Benefits of Find and Replace:
- Streamlines the process of making global changes to your document.
- Saves time by eliminating the need to manually search for and replace text.
- Ensures consistency and accuracy by updating multiple instances of the same text simultaneously.
Maximizing Efficiency with AutoCorrect and Find and Replace:
Understanding how to leverage AutoCorrect and Find and Replace effectively is essential for efficient document editing in Word XP. Whether you’re correcting spelling errors, standardizing formatting, or making sweeping changes to your document, mastering these tools will streamline your workflow and enhance your productivity. By incorporating these functionalities into your editing process, you’ll be able to polish your documents with precision and finesse.
Conclusion:
AutoCorrect and Find and Replace are invaluable tools for anyone working with documents in Word XP. By harnessing the power of these features, you can ensure accuracy, consistency, and efficiency in your writing and editing tasks. Whether you’re a professional writer, student, or business user, incorporating AutoCorrect and Find and Replace into your workflow will undoubtedly elevate your document editing experience in Word XP.




