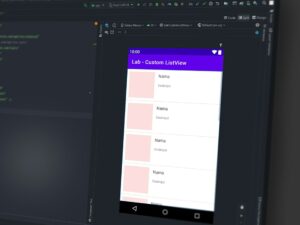How to Use IF Function in Excel
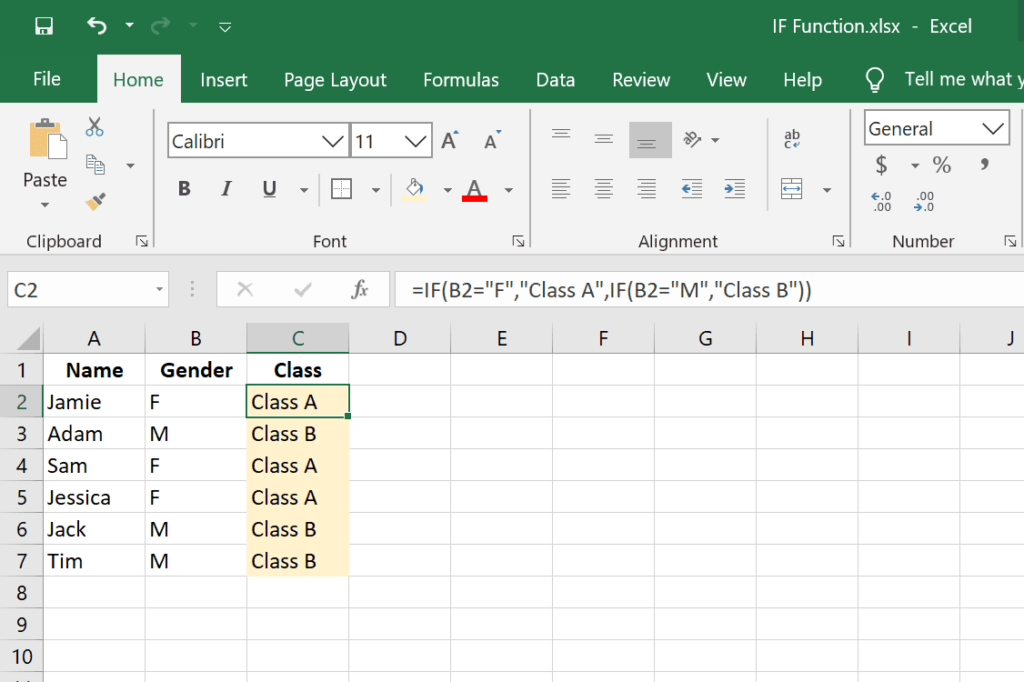
The IF function is one of the most powerful and frequently used functions in Excel. It allows you to make logical comparisons between a value and what you expect. An IF statement can have two results. The first result is if your comparison is True, and the second is if your comparison is False. This article will guide you through the various aspects of the IF function in Excel, providing detailed explanations and practical examples.
Table of Contents
- Introduction to the IF Function
- Syntax of the IF Function
- Basic Examples of the IF Function
- Nested IF Functions
- Using IF with AND, OR Functions
- IFERROR and IFS Functions
- Conditional Formatting with IF
- Common Errors and Troubleshooting
- Practical Applications of the IF Function
- Advanced Tips and Tricks
- Conclusion
1. Introduction to the IF Function
The IF function is a logical function that returns one value if a condition you specify evaluates to TRUE and another value if it evaluates to FALSE. This function is essential for decision-making scenarios in data analysis, where you need to perform different actions based on different conditions.
Why Use the IF Function?
- Decision Making: Automates decision-making processes within your spreadsheet.
- Data Validation: Ensures data integrity by validating inputs and outputs.
- Conditional Calculations: Performs calculations based on specified criteria.
- Error Handling: Helps in managing errors and unexpected values in datasets.
2. Syntax of the IF Function
The basic syntax of the IF function is:
IF(logical_test, value_if_true, value_if_false)
- logical_test: The condition you want to test. It can be any expression that returns TRUE or FALSE.
- value_if_true: The value that you want to be returned if the logical_test is TRUE.
- value_if_false: The value that you want to be returned if the logical_test is FALSE.
Example:
=IF(A1 > 10, "Greater", "Lesser")
In this example, if the value in cell A1 is greater than 10, the function returns “Greater”. Otherwise, it returns “Lesser”.
3. Basic Examples of the IF Function
Example 1: Pass or Fail
To determine if students passed or failed based on their scores:
=IF(B2 >= 50, "Pass", "Fail")
If the score in cell B2 is 50 or more, the result is “Pass”; otherwise, it’s “Fail”.
Example 2: Discount Application
To apply a discount if the purchase amount exceeds $100:
=IF(C2 > 100, C2 * 0.9, C2)
If the amount in C2 is greater than $100, the amount is reduced by 10%. Otherwise, it remains the same.
4. Nested IF Functions
When you need to test multiple conditions, you can nest multiple IF functions within one another. This approach can evaluate more complex scenarios.
Example: Grading System
=IF(D2 >= 90, "A", IF(D2 >= 80, "B", IF(D2 >= 70, "C", IF(D2 >= 60, "D", "F"))))
This formula assigns grades based on the score in cell D2:
- 90 and above: A
- 80 to 89: B
- 70 to 79: C
- 60 to 69: D
- Below 60: F
Tips for Nested IFs
- Limit the number of nested IFs: Excel allows up to 64 nested IF functions, but it’s advisable to keep it manageable for readability.
- Use IFS Function: In Excel 2016 and later, the IFS function can simplify multiple conditions.
5. Using IF with AND, OR Functions
The IF function becomes even more powerful when combined with AND, OR functions to test multiple conditions.
Example with AND
To determine if a student passes based on two criteria:
=IF(AND(E2 >= 50, F2 >= 50), "Pass", "Fail")
In this example, the student must score 50 or more in both subjects to pass.
Example with OR
To check if a candidate is eligible based on multiple criteria:
=IF(OR(G2 >= 50, H2 >= 50), "Eligible", "Not Eligible")
Here, the candidate needs to score 50 or more in either of the subjects to be eligible.
6. IFERROR and IFS Functions
IFERROR Function
The IFERROR function is useful for error handling, returning a specified value if an error is detected.
=IFERROR(I2/J2, "Division Error")
If the division in the above example results in an error (like division by zero), “Division Error” is returned.
IFS Function
The IFS function is a modern alternative to nested IFs, simplifying complex conditions.
=IFS(K2 >= 90, "A", K2 >= 80, "B", K2 >= 70, "C", K2 >= 60, "D", K2 < 60, "F")
This function evaluates each condition in order and returns the corresponding value for the first TRUE condition.
7. Conditional Formatting with IF
Conditional formatting in Excel allows you to format cells based on specific criteria.
Example: Highlight Cells
To highlight cells with values greater than 100:
- Select the range.
- Go to Home > Conditional Formatting > New Rule.
- Choose Use a formula to determine which cells to format.
- Enter the formula:
=A1 > 100. - Set the desired format.
Example: Color Scales
You can use color scales to visualize data ranges. For instance, apply a gradient color scale to highlight the range between the minimum and maximum values.
8. Common Errors and Troubleshooting
Error Types
- #VALUE!: Occurs when the logical_test argument is not correct.
- #NAME?: Happens if there is a typo in the function name.
- #REF!: Appears if cell references are deleted.
Troubleshooting Tips
- Check Syntax: Ensure all parentheses and arguments are correct.
- Evaluate Logical Test: Verify that the logical test returns a TRUE or FALSE value.
- Use Formula Auditing: Utilize Excel’s formula auditing tools to trace errors.
9. Practical Applications of the IF Function
Budget Tracking
Use the IF function to monitor expenses against budget limits.
=IF(L2 <= Budget, "Within Budget", "Over Budget")
Inventory Management
Track stock levels and reorder status.
=IF(M2 < Reorder_Level, "Reorder", "Sufficient")
Employee Performance
Assess employee performance based on multiple criteria.
=IF(AND(N2 >= Target_Sales, O2 >= Attendance), "Bonus", "No Bonus")
10. Advanced Tips and Tricks
Combining IF with Lookup Functions
You can combine IF with VLOOKUP, HLOOKUP, or INDEX-MATCH for more dynamic solutions.
=IF(VLOOKUP(P2, Table, 2, FALSE) > Threshold, "Above Threshold", "Below Threshold")
Array Formulas
Use array formulas for advanced conditional calculations.
=IF(SUM(IF(Q2:Q10 > 0, 1, 0)) > 5, "More than 5 positive numbers", "5 or fewer positive numbers")
Dynamic Ranges
Utilize dynamic ranges with the OFFSET function for flexible data management.
=IF(OFFSET(R1, 0, 0, COUNTA(R:R), 1) > 100, "High", "Low")
11. Conclusion
The IF function in Excel is an indispensable tool for anyone looking to enhance their data analysis and decision-making processes. Whether you are a beginner or an advanced user, mastering the IF function and its various combinations can significantly improve your productivity and efficiency in handling complex datasets.
By understanding the basic syntax, exploring nested IFs, leveraging logical functions like AND and OR, and incorporating error handling with IFERROR, you can create robust and dynamic Excel formulas. Practical applications such as budget tracking, inventory management, and employee performance evaluation demonstrate the versatility of the IF function.
Remember, while the IF function is powerful, always strive for simplicity and clarity in your formulas to ensure they remain manageable and understandable. With practice and experimentation, you will become proficient in using the IF function to solve a wide array of problems in Excel.