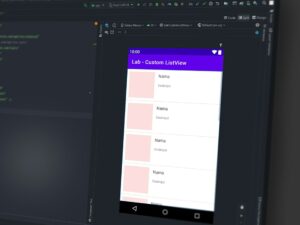Mastering Animation: A Comprehensive Guide to Using the Motion Sketch Tool in Adobe After Effects

Animation is an art form that brings still images to life, captivating audiences with movement and emotion. In the world of digital animation, Adobe After Effects stands out as one of the premier software tools for creating stunning motion graphics and visual effects. Among its arsenal of features lies the Motion Sketch tool, a powerful yet often overlooked tool that can breathe life into your animations with fluid, organic motion.
In this comprehensive guide, we’ll delve deep into the Motion Sketch tool in Adobe After Effects, exploring its capabilities, applications, and best practices for harnessing its full potential. Whether you’re a seasoned animator looking to expand your toolkit or a newcomer eager to dive into the world of motion graphics, this article will equip you with the knowledge and skills to master the Motion Sketch tool and create compelling animations.
Understanding the Motion Sketch Tool
At its core, the Motion Sketch tool allows you to record and manipulate motion paths directly within After Effects. Instead of relying solely on keyframes to define movement, you can draw or record paths using your mouse or graphics tablet, enabling more intuitive and dynamic animation control.
Getting Started with Motion Sketch
To begin using the Motion Sketch tool, follow these steps:
- Open After Effects: Launch Adobe After Effects and create a new composition or open an existing project.
- Select the Motion Sketch Tool: In the toolbar, locate the Motion Sketch tool icon. It resembles a small pencil drawing a curved line. Click on the icon to activate the Motion Sketch tool.
- Prepare Your Composition: Make sure your composition contains the layers you want to animate. You can create simple shapes, text layers, or import external assets such as images or videos.
- Activate Motion Sketch for a Layer: Select the layer you want to animate, then click and hold the mouse button to activate motion sketching. Alternatively, you can press Ctrl+Alt+Shift+Y (Windows) or Command+Option+Shift+Y (Mac) to toggle motion sketching on and off.
Recording Motion Paths
Once you’ve activated the Motion Sketch tool, you can start recording motion paths for your layers. Here’s how:
- Start Recording: Click and hold the mouse button on the layer you want to animate. As you move the mouse, After Effects will record the motion path of the layer.
- Adjust Speed and Direction: You can control the speed and direction of the motion by varying the speed and trajectory of your mouse movements. Experiment with different gestures to achieve the desired effect.
- Fine-Tune the Path: After recording the initial motion path, you can fine-tune it by editing the control points. Use the Selection tool (shortcut: V) to select and manipulate individual points along the path.
- Preview Your Animation: Once you’re satisfied with the motion path, preview your animation by playing back the composition. Make adjustments as needed to achieve the desired result.
Advanced Techniques and Tips
While recording motion paths with the Motion Sketch tool is relatively straightforward, mastering its full potential requires practice and experimentation. Here are some advanced techniques and tips to help you elevate your animations:
- Bezier Curves: Experiment with creating smooth, organic motion paths using Bezier curves. By adjusting the handles of the control points, you can create curved paths that add a natural flow to your animations.
- Keyframe Integration: Combine motion sketching with traditional keyframe animation techniques for more precise control over timing and easing. You can use keyframes to fine-tune specific segments of the motion path or add secondary animations to enhance realism.
- Layer Parenting: Take advantage of After Effects’ layer parenting feature to create complex animations with multiple moving parts. By parenting layers to a common parent layer, you can create hierarchical relationships that simplify animation control.
- Expressions and Scripts: Explore the use of expressions and scripts to automate repetitive tasks and add advanced functionality to your animations. With the right scripts, you can create complex motion patterns and simulations that would be cumbersome to achieve manually.
- Experimentation and Iteration: Don’t be afraid to experiment with different techniques and approaches. Animation is a creative process, and sometimes the most unexpected ideas lead to the most compelling results. Take the time to iterate on your animations, refining them until they meet your vision.
Conclusion
The Motion Sketch tool in Adobe After Effects opens up a world of creative possibilities for animators and motion graphics artists. By allowing you to record and manipulate motion paths directly within the application, it offers a more intuitive and flexible approach to animation. Whether you’re creating simple logo animations or complex character rigs, mastering the Motion Sketch tool will empower you to bring your ideas to life with fluid, dynamic motion.
As you continue to explore and experiment with the Motion Sketch tool, remember that practice and patience are key. Animation is a skill that takes time to develop, but with dedication and perseverance, you can unlock its full potential and create animations that captivate and inspire. So, dive in, unleash your creativity, and let the Motion Sketch tool be your guide on your journey to animation mastery.