Mastering AutoCAD’s Drawing Tools: A Comprehensive Guide to Precision Design Workflows
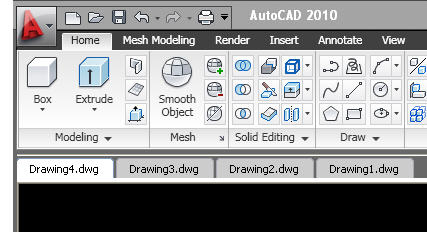
Introduction: AutoCAD stands as a cornerstone in the realm of computer-aided design (CAD), offering a rich set of drawing tools that enable architects, engineers, designers, and drafters to create precise and intricate designs. From basic shapes to complex geometries, AutoCAD’s drawing tools provide users with the versatility and flexibility to realize their design visions with accuracy and efficiency. In this extensive guide, we will delve into the intricacies of using AutoCAD’s drawing tools, exploring the techniques, functionalities, and best practices to empower users to unlock the full potential of these tools and achieve their design goals with precision and creativity.
Understanding AutoCAD’s Drawing Tools: AutoCAD’s drawing tools encompass a diverse range of commands and features designed to create, edit, and manipulate geometry in the drawing environment. These tools enable users to produce lines, arcs, circles, polygons, and other geometric elements with precision and control. Whether creating 2D floor plans, 3D models, or detailed technical drawings, AutoCAD’s drawing tools provide the foundation for generating accurate and professional designs.
Key Features of AutoCAD’s Drawing Tools: Before delving into the process of using AutoCAD’s drawing tools, it’s essential to understand some key features that make them valuable assets for CAD users:
- Versatile Geometry Creation: AutoCAD’s drawing tools offer versatile options for creating a wide range of geometric shapes and elements, including lines, arcs, circles, ellipses, polygons, and splines. Users can specify precise dimensions, angles, and coordinates to define geometry with accuracy and control, ensuring that designs meet project requirements and standards.
- Dynamic Input and Snapping: AutoCAD’s drawing tools incorporate dynamic input and snapping features that facilitate precise geometry creation and editing. Dynamic input allows users to input commands and parameters directly at the cursor, providing real-time feedback and updates as drawings are created or modified. Snapping features enable users to align, snap, and constrain geometry to key points, lines, and objects in the drawing, ensuring accuracy and consistency in design layouts.
- Editing and Modification Tools: AutoCAD’s drawing tools include a comprehensive set of editing and modification commands for refining and adjusting geometry in the drawing. Users can modify existing objects by stretching, trimming, extending, filleting, chamfering, mirroring, rotating, scaling, and offsetting, among other operations. These tools enable users to refine designs iteratively, accommodate changes, and optimize geometry for clarity and functionality.
- Parametric and Dimensional Constraints: AutoCAD’s drawing tools support parametric and dimensional constraints that enable users to define and maintain geometric relationships and constraints in drawings. Parametric constraints allow users to establish geometric relationships such as coincident, parallel, perpendicular, and tangent between objects, ensuring design intent is preserved and maintained throughout the design process. Dimensional constraints allow users to specify and control dimensions dynamically, enabling designs to adapt to changes and updates automatically.
Basic Usage of AutoCAD’s Drawing Tools: Using AutoCAD’s drawing tools involves a series of steps that begin with selecting the desired tool and culminate in creating and modifying geometry in the drawing. Here’s a basic overview of the usage process for common drawing tools:
- Selecting Drawing Tools: Access AutoCAD’s drawing tools by selecting the desired tool from the ribbon, toolbar, or command line. Drawing tools are organized into categories such as Lines, Circles, Arcs, Polygons, and Ellipses, each offering a variety of options and functionalities.
- Specifying Parameters: Before creating geometry, specify parameters such as length, radius, diameter, angle, and coordinates using dynamic input or command options. Use keyboard shortcuts or command aliases to expedite parameter input and streamline workflow.
- Creating Geometry: Create geometry in the drawing by clicking or dragging in the drawing area to define endpoints, midpoints, centers, or other key points. Use snapping features to align and constrain geometry to existing points, lines, and objects, ensuring accuracy and alignment.
- Editing and Modifying Geometry: After creating geometry, use editing and modification tools to refine and adjust objects as needed. Modify existing objects by stretching, trimming, extending, filleting, chamfering, mirroring, rotating, scaling, or offsetting, among other operations.
Advanced Usage of AutoCAD’s Drawing Tools: While the basic usage of AutoCAD’s drawing tools suffices for most applications, mastering advanced techniques can enhance productivity, efficiency, and creativity in design workflows. Here are some advanced techniques and applications to consider:
- Customization and Automation: Customize drawing tools and workflows using macros, scripts, and custom commands to automate repetitive tasks and streamline complex operations. Develop custom tools, tool palettes, and command sequences tailored to specific project requirements or user preferences, enhancing productivity and efficiency in design workflows.
- Parametric and Dynamic Drawing: Explore parametric and dynamic drawing techniques to create intelligent and adaptive geometry that responds dynamically to changes in parameters or constraints. Define parametric dimensions, geometric relationships, and constraints to create flexible and reusable design components that adapt automatically to design variations and updates.
- Express Tools and Add-ons: Leverage AutoCAD’s express tools and third-party add-ons to extend drawing tool functionality and capabilities. Explore additional drawing tools, utilities, and enhancements that provide specialized features such as parametric modeling, spline editing, curve fitting, and pattern generation, enabling users to tackle complex design challenges and achieve advanced design objectives.
Best Practices for Using AutoCAD’s Drawing Tools: To achieve optimal results when using AutoCAD’s drawing tools, consider the following best practices:
- Plan and Sketch: Start with a clear plan and sketch of the design before using drawing tools in AutoCAD. Sketch out design concepts, layouts, and dimensions on paper or digitally to establish design intent and guide geometry creation in AutoCAD.
- Use Layers and Object Properties: Organize geometry on separate layers and assign object properties such as color, linetype, and lineweight to distinguish between different elements in the drawing. Use layer management tools to control visibility, freeze, lock, and isolate layers as needed to streamline editing and collaboration.
- Work in Iterations: Adopt an iterative design approach by creating and refining geometry in multiple iterations. Experiment with different shapes, dimensions, and configurations, and solicit feedback from stakeholders to refine and improve design solutions iteratively.
- Maintain Data Integrity: Maintain data integrity and consistency in drawings by adhering to industry standards, project requirements, and best practices for geometry creation and management. Use standardized naming conventions, dimensioning styles, and annotation standards to ensure clarity, accuracy, and coherence in design documentation.
Conclusion: AutoCAD’s drawing tools offer a powerful toolkit for creating, editing, and manipulating geometry with precision and control. By mastering the techniques, functionalities, and best practices for using these tools, users can enhance productivity, efficiency, and creativity in design workflows. Whether creating 2D plans, 3D models, or technical drawings, the ability to leverage AutoCAD’s drawing tools empowers users to realize their design visions with confidence and success. With practice, experimentation, and a commitment to continuous improvement, users can harness the full potential of AutoCAD’s drawing tools to achieve outstanding results in today’s dynamic design environments.




