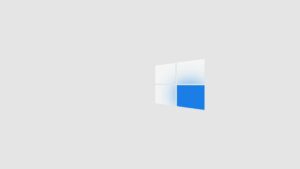Mastering Document Management: Adding a Self-Updating Date Stamp to Your Document in Microsoft Word
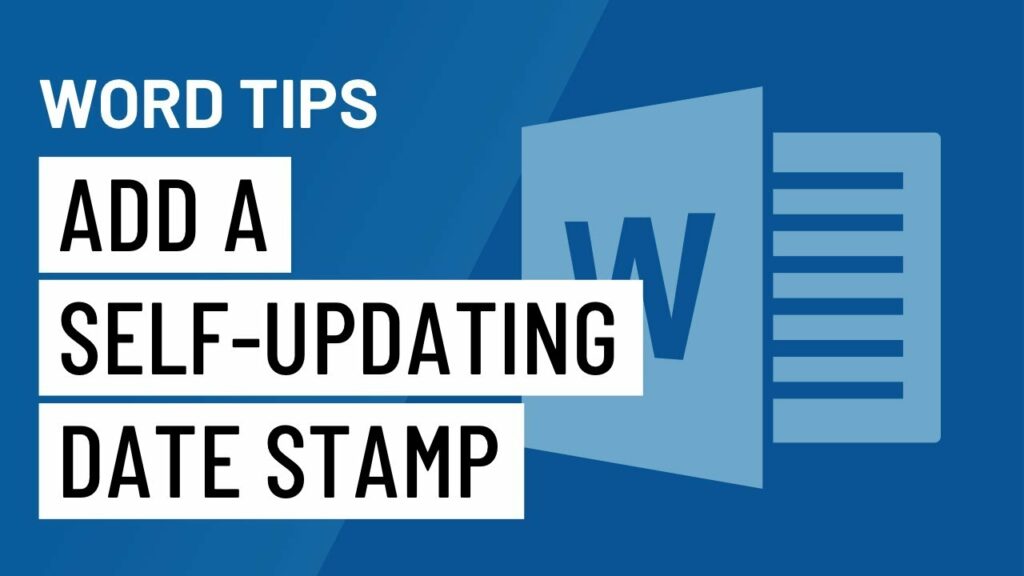
Introduction:
Efficient document management is a key aspect of professional and academic work, and Microsoft Word stands as a cornerstone in this realm. One of the lesser-known but highly useful features that Word offers is the ability to add a self-updating date stamp to your documents. This feature ensures that your documents always reflect the most recent modification date, providing both convenience and accuracy. In this comprehensive guide, we will walk you through the steps to add a self-updating date stamp to your document in Microsoft Word.
Understanding the Importance of a Self-Updating Date Stamp:
Before delving into the technical aspects, let’s briefly explore why adding a self-updating date stamp is beneficial. Document creation and collaboration often involve multiple revisions and updates. Knowing when a document was last modified is crucial for tracking changes, version control, and ensuring that the information presented is current. The self-updating date stamp feature in Microsoft Word streamlines this process, eliminating the need to manually update the date every time changes are made.
Step 1: Open Your Document in Microsoft Word
Begin by launching Microsoft Word and opening the document to which you want to add the self-updating date stamp. If the document is not already saved, make sure to save it to your desired location.
Step 2: Inserting the Date Stamp
To insert a self-updating date stamp, place your cursor at the desired location within the document where you want the date to appear. Navigate to the “Insert” tab on the Word ribbon and click on “Date & Time” in the Text group.
Step 3: Choosing the Date Format
A Date and Time dialog box will appear, allowing you to choose the format of the date stamp. Select the desired format, ensuring that the “Update automatically” option at the bottom of the dialog box is checked. This ensures that the date will automatically update whenever changes are made to the document.
Step 4: Confirming the Date Stamp
After selecting the format and ensuring the “Update automatically” option is enabled, click the “OK” button. The self-updating date stamp will now be inserted at the cursor’s location in your document.
Step 5: Customizing the Date Stamp
Microsoft Word offers additional options to customize the appearance of the date stamp. You can change the font, size, and color to match your document’s style. To do this, select the inserted date stamp, go to the “Home” tab, and use the formatting options in the Font group.
Step 6: Updating the Date Stamp Manually
While the primary advantage of the self-updating date stamp is its automatic nature, there might be instances where you want to update it manually. To do this, simply right-click on the date stamp and select “Update Field” from the context menu.
Conclusion:
In conclusion, incorporating a self-updating date stamp into your Microsoft Word documents enhances your document management workflow. This feature not only saves time but also ensures that your documents always reflect the latest changes. By following the simple steps outlined in this guide, you can master the art of adding a self-updating date stamp and elevate your document management capabilities in Microsoft Word. Stay organized, keep your information current, and streamline your workflow with this powerful yet often overlooked feature.