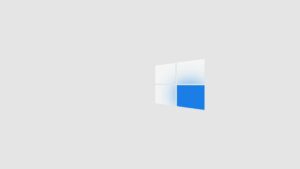Alleviating Eye Strain: Unveiling the Benefits of Read Mode in Microsoft Word
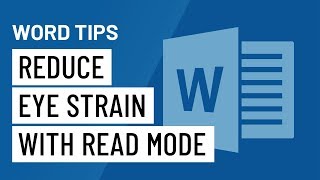
Introduction:
In an age dominated by digital information and constant screen exposure, concerns about eye strain have become increasingly prevalent. Whether you’re a student immersed in research, a professional crafting reports, or an avid reader navigating through electronic documents, the strain on your eyes can be significant. Microsoft Word, a ubiquitous word processing tool, has recognized this challenge and introduced a feature aimed at mitigating eye strain – Read Mode. This comprehensive article explores the intricacies of Read Mode in MS Word, shedding light on its benefits and offering valuable insights into how it can be a game-changer for your reading experience.
Understanding the Impact of Prolonged Screen Exposure:
Before delving into the specifics of Read Mode, it’s crucial to comprehend the potential consequences of prolonged screen exposure. Extended periods of reading on traditional computer monitors or other digital devices can lead to symptoms collectively known as computer vision syndrome or digital eye strain. These symptoms include eye fatigue, headaches, dry eyes, blurred vision, and neck and shoulder pain. Such issues not only hinder productivity but can also have long-term implications for eye health.
The Emergence of Read Mode:
Microsoft Word, recognizing the need for a more user-friendly and eye-friendly reading experience, introduced Read Mode as part of its feature-rich platform. This mode is designed to create an environment conducive to extended reading sessions, prioritizing user comfort and minimizing eye strain. Let’s explore the key features that make Read Mode a valuable tool for individuals seeking a more comfortable reading experience.
- Layout Optimization: Read Mode in Microsoft Word optimizes the layout of your document to resemble a book or a magazine. The text is formatted in a clean and aesthetically pleasing manner, enhancing readability and reducing visual clutter. This layout adjustment minimizes the need for constant eye movement, creating a more seamless and enjoyable reading experience.
- Adjustable Font and Text Size: Recognizing that users have diverse preferences when it comes to text size and font, Read Mode allows for easy customization. Users can adjust the font type, size, and background color, tailoring the reading environment to their specific comfort levels. This adaptability ensures that individuals with varying visual preferences can benefit from the feature.
- Column Width and Margins: Read Mode introduces a user-friendly interface that includes adjustable column width and margins. These features enable users to control the flow of text on the screen, reducing the strain caused by scanning long lines of text. Customizing these settings provides a more relaxed reading experience, especially during prolonged reading sessions.
- Immersive Reading Experience: Read Mode transforms your document into a distraction-free zone by hiding menus, toolbars, and other elements that may divert your attention. This immersive reading experience allows users to focus solely on the content at hand, promoting better concentration and reducing eye strain caused by constant visual distractions.
- Integrated Learning Tools: For users engaged in educational or research-related reading, Read Mode offers integrated learning tools. These tools include a built-in dictionary, smart lookup, and translation features, empowering users to grasp the context of unfamiliar terms without the need for extensive web searches. This streamlined approach minimizes the time spent looking away from the screen, contributing to reduced eye strain.
- Accessibility Features: Microsoft Word’s commitment to inclusivity is evident in Read Mode’s accessibility features. The platform includes options for adjusting text spacing, line focus, and background color – catering to users with varying visual impairments. These features not only enhance accessibility but also contribute to a more comfortable reading experience for all users.
Implementation of Read Mode:
Activating Read Mode in Microsoft Word is a straightforward process. Once you have your document open, navigate to the “View” tab on the ribbon and select “Read Mode” from the options. Alternatively, you can click on the “Read Mode” icon located at the bottom right corner of the Word window. This seamlessly transitions your document into Read Mode, optimizing the reading environment according to your preferences.
Customizing Your Read Mode Experience:
To maximize the benefits of Read Mode, take advantage of the customization options available. Click on the “View” tab and explore the various settings such as “Text Size,” “Column Width,” and “Page Color.” Experiment with these options until you find the combination that suits your reading preferences and minimizes eye strain.
Conclusion:
In a world dominated by digital content consumption, the well-being of our eyes is a paramount concern. Microsoft Word’s Read Mode emerges as a beacon of relief for individuals grappling with eye strain during prolonged reading sessions. By prioritizing user comfort, readability, and accessibility, Read Mode transforms the reading experience into a more enjoyable and eye-friendly endeavor. Embrace this feature, explore its customization options, and embark on a journey towards reduced eye strain and enhanced document engagement in the realm of Microsoft Word. Your eyes will thank you for it.