Mastering Efficiency: A Comprehensive Guide to Customizing the Quick Access Toolbar in PowerPoint
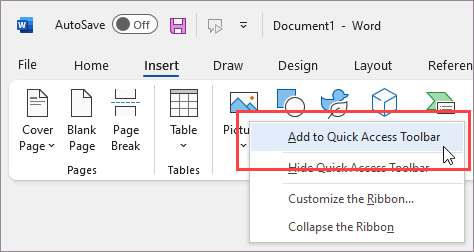
Introduction:
PowerPoint, an integral part of the Microsoft Office suite, has evolved into a powerful tool for creating dynamic and engaging presentations. While many users are familiar with the plethora of features available within the ribbon, one often overlooked gem for enhancing productivity is the Quick Access Toolbar (QAT). In this comprehensive guide, we will delve into the intricacies of customizing the Quick Access Toolbar in PowerPoint, empowering users to tailor this tool to their specific needs and streamline their workflow.
I. Understanding the Quick Access Toolbar:
The Quick Access Toolbar is a small, customizable toolbar located above the ribbon in PowerPoint. Its primary purpose is to provide users with quick access to frequently used commands, ensuring a more efficient and streamlined working experience. By default, it contains commonly used commands like Save, Undo, and Redo, but its true potential lies in the ability to customize it according to individual preferences.
II. Accessing and Customizing the Quick Access Toolbar:
A. Accessing the Quick Access Toolbar:
- Located at the top left corner of the PowerPoint window, the default Quick Access Toolbar is easily identifiable.
- Users can customize it by clicking the small drop-down arrow at the end of the toolbar.
B. Adding Commands to the Quick Access Toolbar:
- After accessing the customization menu, users can choose from a variety of commands to add to the toolbar.
- PowerPoint offers a comprehensive list of commands, ranging from basic actions to advanced functionalities.
C. Organizing and Arranging Commands:
- Users can further enhance their efficiency by arranging commands in a logical order based on their workflow.
- The toolbar supports customization not only in terms of which commands are present but also their order.
III. Advanced Customization Techniques:
A. Adding Macros to the Quick Access Toolbar:
- For users seeking even greater customization and automation, PowerPoint allows the inclusion of macros in the Quick Access Toolbar.
- Macros can automate repetitive tasks, saving time and effort for users engaged in complex presentations.
B. Utilizing Keyboard Shortcuts:
- Keyboard shortcuts are a powerful complement to the Quick Access Toolbar, providing an additional layer of efficiency.
- Users can assign keyboard shortcuts to commands on the toolbar, further enhancing their ability to navigate and execute actions swiftly.
IV. Syncing Customizations Across Devices:
A. One of the advantages of customizing the Quick Access Toolbar in PowerPoint is the ability to sync these configurations across multiple devices. B. This feature ensures a consistent and personalized experience, regardless of the device being used.
V. Troubleshooting and Tips:
A. In the event of accidental removal of a command or customization, PowerPoint provides easy options for resetting the Quick Access Toolbar to its default settings. B. Regularly reassessing the toolbar’s configuration based on evolving needs is key to maintaining optimal efficiency.
VI. Conclusion:
In conclusion, the Quick Access Toolbar in PowerPoint is a versatile and often underutilized feature that can significantly enhance a user’s productivity. By customizing this toolbar to align with individual preferences and workflow, users can streamline their tasks, save time, and ultimately create more polished and engaging presentations. The ability to add macros, employ keyboard shortcuts, and synchronize customizations across devices further solidifies the Quick Access Toolbar as an indispensable tool for PowerPoint enthusiasts. Unlock the full potential of your presentation creation process by mastering the art of customizing the Quick Access Toolbar in PowerPoint.




