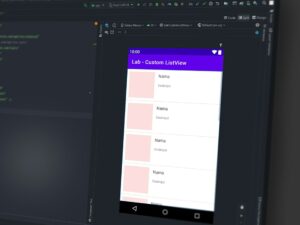Mastering File Renaming: A Comprehensive Guide for Windows 7 Users
Introduction:
File management is a crucial aspect of maintaining an organized and efficient computer system, and one common task is renaming files. In Windows 7, users often find themselves needing to rename multiple files simultaneously, whether it’s for better organization, standardization, or any other purpose. This comprehensive guide will walk you through various methods and tools available in Windows 7 for renaming multiple files, empowering you with the skills to streamline your digital workspace.
I. Built-in File Explorer Renaming:
- Select and Rename:
- Begin by navigating to the folder containing the files you want to rename using File Explorer. Select the files you wish to rename by holding down the “Ctrl” key while clicking on each file.
- Right-Click and Rename:
- Right-click on one of the selected files and choose the “Rename” option. This will allow you to edit the name of the file. Make the necessary changes, and press “Enter” to apply the new name.
- Sequential Naming:
- To apply sequential numbering, include a common base name followed by a number in the first filename. Windows will automatically append sequential numbers to the rest of the selected files.
II. Using Windows PowerShell:
- Open PowerShell:
- Press the “Windows key + S” to open the search bar, type “PowerShell,” and hit “Enter” to open Windows PowerShell.
- Navigate to the Folder:
- Use the “cd” command to navigate to the directory containing the files you want to rename. For example, type “cd C:\Path\To\Your\Folder” and press “Enter.”
- Rename Files:
- Use the “Rename-Item” cmdlet to rename files. For instance, to replace “Old” with “New” in all file names, use the command:powershell
Get-ChildItem | Rename-Item -NewName { $_.Name -replace 'Old', 'New' }
- Use the “Rename-Item” cmdlet to rename files. For instance, to replace “Old” with “New” in all file names, use the command:
III. Bulk Rename Utility:
- Download and Install:
- Visit the Bulk Rename Utility website, download the application, and follow the installation instructions.
- Select Files:
- Open the Bulk Rename Utility and navigate to the folder containing your files. Select the files you want to rename.
- Apply Renaming Rules:
- Use the utility’s various renaming options to apply changes in bulk. You can add prefixes, suffixes, change case, or even use regular expressions for advanced renaming.
IV. Advanced Renamer:
- Download and Install:
- Download Advanced Renamer from its official website and install the application on your Windows 7 computer.
- Add Files:
- Launch Advanced Renamer, click on “Add,” and select the files you want to rename.
- Configure Renaming Methods:
- Choose from a variety of renaming methods offered by Advanced Renamer, such as replacing text, adding counters, or using metadata. Configure the options according to your requirements.
V. Command Prompt (CMD):
- Open Command Prompt:
- Press “Windows key + S,” type “cmd,” and press “Enter” to open the Command Prompt.
- Navigate to the Folder:
- Use the “cd” command to navigate to the folder where your files are located.
- Rename Files:
- Use the “ren” command to rename files. For example:cmd
ren oldfilename.txt newfilename.txt
- Use the “ren” command to rename files. For example:
Conclusion:
Mastering the art of renaming multiple files in Windows 7 empowers users to efficiently manage their digital assets. Whether leveraging the built-in capabilities of File Explorer, harnessing the scripting power of PowerShell, or utilizing third-party tools like Bulk Rename Utility and Advanced Renamer, users have an array of options to suit their specific needs. Armed with the knowledge and techniques outlined in this comprehensive guide, you can elevate your file management skills and maintain a well-organized digital workspace on your Windows 7 system.