Mastering Object Selection in CorelDRAW: A Comprehensive Guide
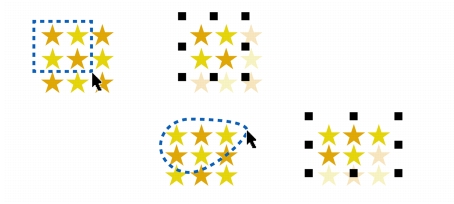
Introduction:
CorelDRAW stands as one of the most powerful vector graphics software, widely embraced by graphic designers, illustrators, and professionals across the globe. To harness the full potential of this versatile tool, it is imperative to understand the intricacies of object selection. Whether you are a novice seeking to grasp the basics or an experienced user aiming to refine your skills, this comprehensive guide will walk you through the various methods and techniques for selecting objects in CorelDRAW.
I. Understanding the Basics of Object Selection:
- Mouse Selection: CorelDRAW offers a straightforward method for selecting objects using the mouse. The basic click-and-drag operation allows you to select individual objects or multiple objects within a designated area.
- Shift and Ctrl Commands: To select multiple objects that are not in a consecutive order, hold down the “Shift” key and click on each object. Conversely, to deselect an object, hold down the “Ctrl” key while clicking on the selected object.
- Lasso Selection: The Lasso tool enables users to draw a freehand selection around objects. This provides a flexible and dynamic way to select multiple objects with irregular shapes.
II. Advanced Selection Techniques:
- Selecting Similar Objects: CorelDRAW allows you to select objects with similar attributes. Right-click on an object with the desired attributes, navigate to “Select,” and choose “Select Same” to choose similar objects based on color, outline, fill, or other properties.
- Object Manager: For more precise control over object selection, the Object Manager is an indispensable tool. It provides a hierarchical view of all objects in your document, allowing you to easily select and manipulate specific elements.
- Selecting by Type: CorelDRAW categorizes objects into types such as curves, text, and bitmap images. Utilize the “Pick” tool and select by type to streamline your workflow and make targeted adjustments.
III. Working with Layers:
- Layer Selection: Efficient layer management is crucial in complex projects. Utilize the Layers docker to select objects within specific layers easily. This ensures that your edits and modifications are applied to the intended elements.
- Isolation Mode: When dealing with intricate designs, the Isolation Mode allows you to focus on and select objects within a particular group or sublayer. This prevents unintended modifications to unrelated elements.
IV. Time-Saving Tips and Tricks:
- Quick Select: Use the Quick Select toolbar to expedite the process of selecting objects based on various criteria. This tool is particularly useful in large projects with numerous elements.
- Selecting Overlapping Objects: When dealing with overlapping objects, the “Alt” key can be a game-changer. Hold down the “Alt” key while clicking to cycle through overlapping objects and select the desired one.
V. Selection in 3D and Perspective:
- 3D Effects: CorelDRAW’s 3D tools add depth and realism to your designs. Mastering the selection of 3D objects and components is essential for creating visually stunning graphics.
- Perspective Effects: When working with perspective effects, the selection becomes more nuanced. Use the Perspective tool and the Envelope tool in conjunction with precise selection techniques to achieve desired results.
Conclusion:
In conclusion, mastering object selection in CorelDRAW is pivotal for unleashing the full potential of this powerful graphic design software. Whether you are navigating through basic tasks or tackling complex projects, a comprehensive understanding of selection techniques will significantly enhance your efficiency and creativity. As you delve into the diverse methods outlined in this guide, you’ll find yourself equipped to handle any design challenge with confidence and precision. So, let your creativity flourish as you navigate the vast realm of CorelDRAW’s object selection capabilities.




