Mastering Page Management: A Comprehensive Guide to Renaming Pages in CorelDRAW
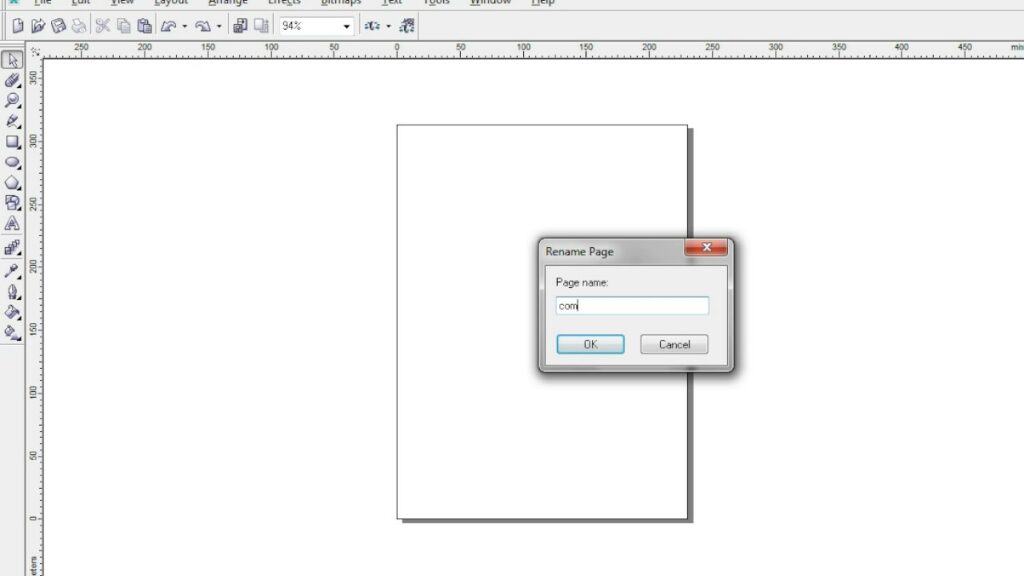
Introduction:
In the realm of graphic design software, CorelDRAW stands as a powerhouse, offering a rich array of tools and functionalities to bring creative visions to life. Among its many features, the ability to manage multiple pages within a single document is indispensable for organizing projects, streamlining workflows, and enhancing productivity. Renaming pages in CorelDRAW is a fundamental aspect of page management, enabling users to assign meaningful names to pages for easy identification and navigation. In this comprehensive guide, we delve deep into the intricacies of renaming pages in CorelDRAW, equipping users with the knowledge and skills to optimize their design workflows and maximize efficiency.
Understanding the Importance of Renaming Pages:
Renaming pages in CorelDRAW serves multiple purposes, each contributing to improved organization and workflow management:
- Clarity and Organization: Assigning descriptive names to pages provides clarity and organization within the document, making it easier for users to locate specific pages and understand their contents at a glance.
- Workflow Efficiency: Renaming pages streamlines the design process by enabling users to quickly identify and navigate to relevant sections of the document, reducing time spent searching for specific content.
- Collaboration and Communication: Clearly labeled pages facilitate collaboration among team members by ensuring everyone is on the same page, quite literally. Renamed pages also aid in communicating design concepts and revisions effectively.
- Print and Export Management: When preparing documents for print or export, having well-named pages simplifies the selection and arrangement of pages, ensuring the final output meets the desired specifications.
Now, let’s explore the various methods for renaming pages in CorelDRAW:
Renaming Pages Using the Pages Docker:
The Pages docker serves as the central hub for page management in CorelDRAW, offering a comprehensive overview of the document’s structure and facilitating various page-related tasks, including renaming pages:
- Accessing the Pages Docker: To open the Pages docker, navigate to the “Window” menu, then select “Dockers” and click on “Pages.” Alternatively, use the shortcut “Ctrl + F9” (Windows) or “Cmd + F9” (Mac) to open the Pages docker.
- Renaming Pages: Once the Pages docker is open, locate the page you wish to rename within the thumbnail view. Right-click on the thumbnail of the page you want to rename to display a context menu. From the context menu, select the “Rename” option. Alternatively, you can double-click directly on the page name to enter edit mode and type the new name directly.
- Entering the New Name: After selecting the “Rename” option, a text box will appear allowing you to enter the new name for the page. Type the desired name and press “Enter” to confirm the change. The page will now display the new name in the Pages docker.
Renaming Pages Using the Page Navigation Bar:
In addition to the Pages docker, CorelDRAW provides a convenient Page Navigation bar that allows for quick page navigation and renaming:
- Accessing the Page Navigation Bar: The Page Navigation bar is located at the bottom of the document window, displaying page thumbnails and page numbers. Click on the page number or thumbnail of the page you wish to rename to select it.
- Renaming Pages: With the desired page selected in the Page Navigation bar, right-click on the page number or thumbnail to display a context menu. From the context menu, select the “Rename Page” option. Alternatively, you can double-click directly on the page number to enter edit mode and type the new name directly.
- Entering the New Name: After selecting the “Rename Page” option, a text box will appear allowing you to enter the new name for the page. Type the desired name and press “Enter” to confirm the change. The page will now display the new name in the Page Navigation bar.
Renaming Pages Using the Properties Inspector:
For users who prefer a more detailed and customizable approach to page management, CorelDRAW offers the Properties Inspector, which provides access to advanced page properties and settings:
- Accessing the Properties Inspector: To open the Properties Inspector, navigate to the “Window” menu, then select “Dockers” and click on “Properties.” Alternatively, use the shortcut “Ctrl + Enter” (Windows) or “Cmd + Enter” (Mac) to open the Properties Inspector.
- Selecting the Page: With the Properties Inspector open, click on the page you wish to rename within the document window to select it. The Properties Inspector will display the properties and settings for the selected page.
- Renaming Pages: Within the Properties Inspector, locate the “Name” field, which displays the current name of the selected page. Click on the name field to enter edit mode, then type the new name directly. Press “Enter” to confirm the change.
Conclusion:
In conclusion, renaming pages in CorelDRAW is a fundamental aspect of effective page management, contributing to improved organization, workflow efficiency, collaboration, and communication. By leveraging the various methods outlined in this guide, users can streamline their design workflows, enhance productivity, and maintain clarity and organization within their documents. Whether using the Pages docker, Page Navigation bar, or Properties Inspector, CorelDRAW offers versatile tools for renaming pages to suit the unique needs and preferences of users. With practice and familiarity, mastering the art of renaming pages in CorelDRAW becomes second nature, empowering users to optimize their design processes and achieve their creative goals with confidence and efficiency.





