Mastering Screen Resolution Adjustment in Windows XP: A Comprehensive Guide
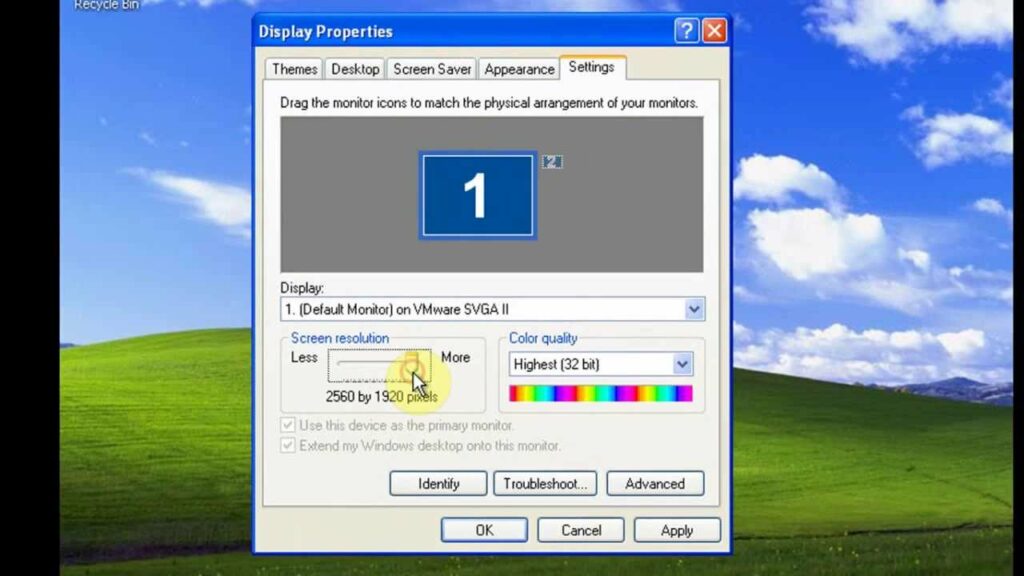
In the world of computing, screen resolution plays a pivotal role in determining the clarity, sharpness, and overall visual quality of your display. Whether you’re a creative professional seeking precise pixel-perfect accuracy or an everyday user looking to optimize readability and comfort, adjusting your screen resolution in Windows XP can make a significant difference in your computing experience. In this exhaustive guide, we’ll delve deep into the intricacies of changing screen resolution in Windows XP, empowering you to fine-tune your display settings with confidence and precision.
Understanding Screen Resolution in Windows XP:
Before we delve into the specifics of changing screen resolution, let’s take a moment to understand what screen resolution is and its significance within the Windows XP operating system. Screen resolution refers to the number of pixels displayed on your screen horizontally and vertically, expressed as the number of pixels width x height (e.g., 1920×1080). A higher screen resolution results in more pixels being displayed, leading to sharper images and more detailed graphics. Conversely, a lower screen resolution displays fewer pixels, resulting in larger text and images.
Step-by-Step Guide to Changing Screen Resolution:
Now that we’ve established the importance of screen resolution let’s explore the step-by-step process of changing your screen resolution in Windows XP:
Step 1: Accessing Display Properties:
To begin, right-click on an empty area of your desktop to open the context menu. From the context menu, select “Properties” to access the Display Properties dialog box. Alternatively, you can access Display Properties by navigating to the Control Panel and selecting “Display.”
Step 2: Navigating to the Settings Tab:
Within the Display Properties dialog box, navigate to the “Settings” tab. This tab is where you’ll find options related to customizing your screen resolution, color quality, and screen refresh rate.
Step 3: Adjusting Screen Resolution:
Once you’ve navigated to the Settings tab, locate the “Screen Resolution” slider bar. This slider allows you to adjust the screen resolution by moving the slider left or right. Moving the slider to the right increases the screen resolution, while moving it to the left decreases the screen resolution. As you adjust the slider, you’ll see the corresponding changes reflected in the preview window.
Step 4: Previewing Changes:
As you adjust the screen resolution slider, take note of how the changes affect the appearance of text, images, and graphics on your screen. Windows XP provides a preview window that allows you to see the effects of your changes in real-time, helping you determine the optimal screen resolution for your display.
Step 5: Applying Changes:
Once you’ve selected your desired screen resolution, click on the “Apply” button to apply the changes to your display. You may be prompted to confirm the changes or wait a few seconds for the changes to take effect. Click on “OK” to confirm and exit the Display Properties dialog box.
Step 6: Confirming Changes:
After applying the changes to your screen resolution, take a moment to confirm that the new resolution looks as desired. If you’re satisfied with the result, click on the “OK” button to finalize the changes and close the Display Properties dialog box. If not, you can continue adjusting the screen resolution until you achieve the desired outcome.
Advanced Screen Resolution Customization Techniques:
For users seeking to optimize their display settings further, Windows XP offers advanced screen resolution customization techniques and options. These include the ability to adjust color quality settings, configure multiple monitors, and troubleshoot display issues using diagnostic tools and utilities.
Conclusion:
In conclusion, changing screen resolution in Windows XP is a simple yet powerful way to enhance the clarity, sharpness, and overall visual quality of your display. By following the step-by-step guide outlined in this article and exploring the various customization options and techniques available, you can fine-tune your display settings to suit your unique preferences and requirements. Whether you’re a graphic designer, a gamer, or an everyday user, understanding how to adjust screen resolution in Windows XP empowers you to create a more comfortable, enjoyable, and productive computing experience. So go ahead, experiment, and optimize your display to achieve the perfect balance of clarity and comfort!




