Mastering Shape Manipulation in Publisher 2010: A Comprehensive Guide
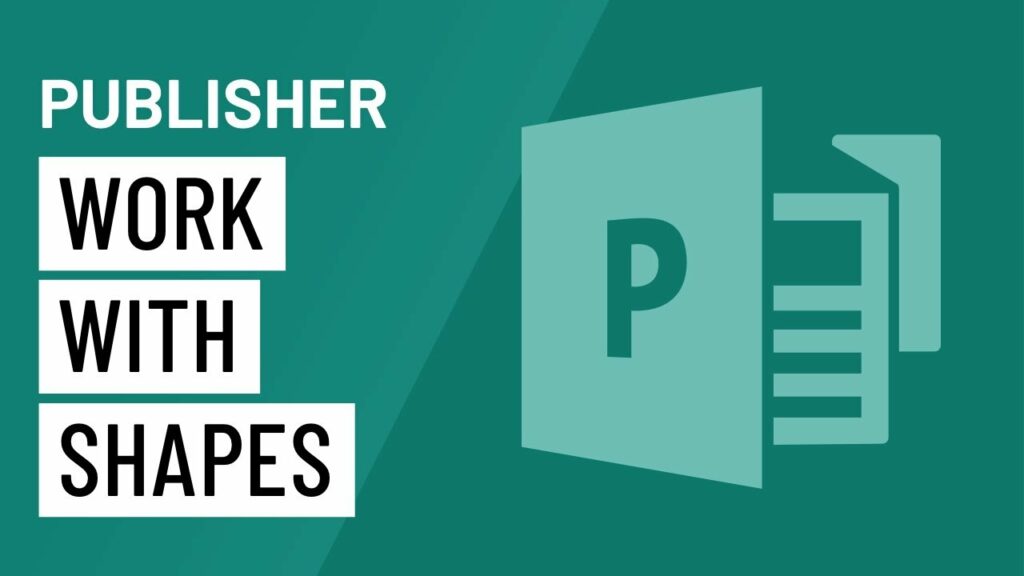
Microsoft Publisher 2010 is renowned for its versatility in creating visually captivating publications, and at the core of its design capabilities lies the manipulation of shapes and objects. Whether you’re crafting a brochure, flyer, or business card, Publisher 2010 empowers users to incorporate a wide array of shapes and objects to enhance the visual appeal and convey their message effectively. In this exhaustive guide, we’ll delve into the intricacies of working with shapes and objects in Publisher 2010, exploring a plethora of techniques and tools to help you unlock the full potential of this dynamic software.
Understanding Shapes and Objects
Shapes and objects serve as fundamental building blocks in Publisher 2010, allowing users to add graphical elements to their publications with ease. Shapes can range from simple geometric forms like rectangles and circles to more complex designs such as arrows, stars, and callouts. Objects, on the other hand, encompass a broader category of graphical elements, including images, text boxes, and decorative elements.
To add a shape or object to your publication in Publisher 2010, navigate to the “Insert” tab and select the desired shape or object from the dropdown menu. Click and drag on the page to create the shape or object, then use the resizing handles and rotation handle to adjust its size and orientation as needed.
Customizing Shapes and Objects
Once you’ve added a shape or object to your publication, Publisher 2010 offers a wealth of customization options to tailor its appearance to your liking. From changing its color and outline style to applying special effects and styles, you have complete control over the visual attributes of shapes and objects.
To customize the appearance of a shape or object in Publisher 2010, select it on the page and navigate to the “Format” tab. Here, you’ll find a range of formatting options grouped under various categories, including Shape Styles, Fill, Outline, and Effects. Experiment with different settings to achieve the desired look and feel for your shape or object.
Publisher 2010 also allows users to combine multiple shapes to create more complex designs. By selecting multiple shapes and using the “Merge Shapes” tool, you can create custom shapes and designs that suit your specific requirements. This feature is particularly useful for creating logos, icons, and other graphical elements with intricate shapes.
Arranging and Grouping Shapes and Objects
As you add more shapes and objects to your publication, you may need to arrange them in a specific order or group them together for easier management. Publisher 2010 offers a range of tools for arranging and grouping shapes and objects, allowing you to control their stacking order and organization on the page.
To arrange shapes and objects in Publisher 2010, select the desired items and navigate to the “Arrange” tab. Here, you’ll find options for bringing objects to the front or sending them to the back, as well as aligning and distributing them evenly on the page.
Additionally, Publisher 2010 allows users to group multiple shapes and objects together to treat them as a single entity. This can be useful for moving, resizing, and formatting multiple elements simultaneously. To group shapes and objects in Publisher 2010, select the items you wish to group and click the “Group” button in the “Arrange” tab.
Using Shapes and Objects for Design Enhancement
Shapes and objects in Publisher 2010 are not just static elements; they can also be used to enhance the design and functionality of your publication. From creating borders and dividers to adding decorative elements and callouts, shapes and objects offer endless possibilities for creative expression.
For example, you can use shapes to create eye-catching borders around text or images, or to add emphasis to key points in your publication. Objects such as text boxes can be used to overlay text on top of images or other graphical elements, while images can be used to add visual interest and context to your design.
Shapes and objects can also be used to create interactive elements in Publisher 2010, such as buttons and hyperlinks. By adding hyperlinks to shapes or objects, you can create clickable areas that direct readers to specific pages, websites, or other content within your publication.
Conclusion
Mastering the manipulation of shapes and objects in Publisher 2010 opens up a world of creative possibilities for designing visually stunning and engaging publications. By leveraging the tools and techniques outlined in this guide, you can harness the full potential of Publisher 2010 to create professional-quality documents that captivate your audience and convey your message effectively. Whether you’re crafting a brochure, flyer, or business card, Publisher 2010 offers the flexibility and precision you need to achieve your design goals with ease and confidence.




