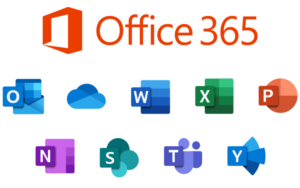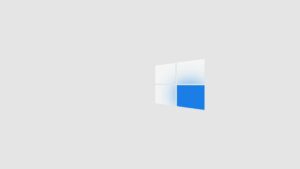Mastering the Art of Drawing Polygons in AutoCAD: A Comprehensive Guide
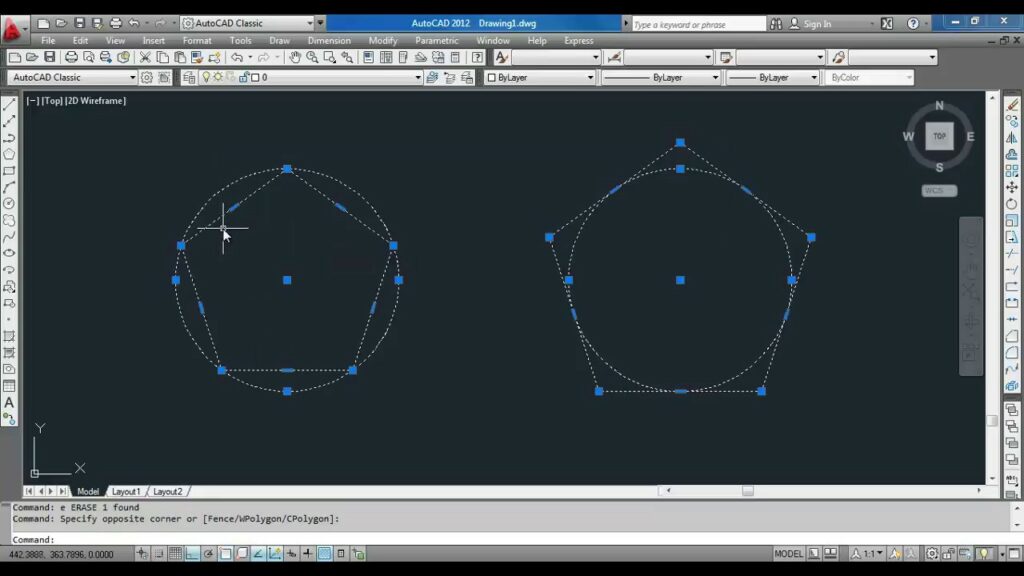
AutoCAD, the industry-standard computer-aided design (CAD) software developed by Autodesk, empowers architects, engineers, and designers to create intricate digital drawings with precision and efficiency. Among its multitude of features, the ability to draw polygons stands as a fundamental tool for generating complex shapes and geometries. In this extensive guide, we delve into the intricacies of drawing polygons in AutoCAD, exploring various methods, techniques, and best practices to achieve geometric perfection.
Understanding Polygons in AutoCAD:
A polygon is a closed figure formed by a finite number of straight lines, known as sides or edges, that meet at vertices. In AutoCAD, polygons can be regular or irregular, depending on the uniformity of their sides and angles. The software provides several commands and tools for drawing polygons, each offering unique capabilities and options for customization.
Using the POLYGON Command:
The primary method for drawing polygons in AutoCAD is the POLYGON command. Its syntax is straightforward:
POLYGON
Upon invocation, AutoCAD prompts the user to specify the center point of the polygon and subsequently requests input for the following parameters:
- Number of sides: Define the number of sides for the polygon.
- Radius or Apothem: Specify either the radius of the circumcircle (the circle that passes through all vertices of the polygon) or the apothem (the perpendicular distance from the center to any side).
- Rotation angle: Optionally, set the rotation angle of the polygon about its center.
By inputting these parameters, users can create polygons of varying sizes, shapes, and orientations with precision.
Key Features and Options:
The POLYGON command in AutoCAD offers various options and modifiers to enhance flexibility and streamline the drawing process:
- Specify Dimensions: Users can input precise dimensions for the polygon, including the number of sides, radius, and rotation angle, ensuring geometric accuracy.
- Dynamic Input: With dynamic input enabled, users can directly input dimensions and angles in the command line, simplifying the creation process.
- Ortho Mode: Enabling Ortho mode restricts drawing movements to horizontal and vertical directions, facilitating the creation of polygons aligned with specific axes.
- Object Snaps: Leveraging AutoCAD’s object snaps, users can snap to existing geometry points, such as endpoints, midpoints, or intersections, ensuring precise alignment and dimensioning.
- Grips Editing: After creating a polygon, users can manipulate its vertices and dimensions using grips, allowing for quick modifications without invoking additional commands.
Advanced Techniques:
Beyond basic polygon creation, AutoCAD supports several advanced techniques for generating complex geometries and patterns:
- Polygon Editing: Utilizing AutoCAD’s editing tools, users can refine polygon shapes by adding or removing vertices, adjusting side lengths, or altering angles as needed.
- Hatch Patterns: AutoCAD’s hatch patterns can be applied to polygons to represent different materials or textures within the drawing, enhancing visual clarity and realism.
- Array Functionality: Users can create arrays of polygons using AutoCAD’s array functionality, enabling the rapid generation of repeating patterns or geometric configurations.
- Customization: AutoCAD’s extensive customization options allow users to define custom polygon styles, including line types, colors, and fill patterns, ensuring consistency across drawings.
Best Practices:
To maximize efficiency and accuracy when drawing polygons in AutoCAD, it’s essential to adhere to the following best practices:
- Plan and Sketch: Before drawing, carefully plan the dimensions, orientation, and arrangement of polygons within the design, sketching rough outlines if necessary to visualize the final composition.
- Use Object Snaps: Always utilize object snaps to ensure precise alignment and dimensioning of polygon vertices, minimizing errors in the drawing.
- Leverage Dynamic Input: Take advantage of dynamic input to input dimensions and angles directly, speeding up the drawing process and reducing reliance on additional commands.
- Practice Grips Editing: Familiarize yourself with grips editing to efficiently modify polygon shapes and dimensions without invoking separate commands.
- Stay Organized: Maintain a structured layering system and naming conventions for polygons and other drawn elements, enhancing clarity and ease of editing within the drawing.
Conclusion:
In conclusion, drawing polygons in AutoCAD opens up a world of creative possibilities for architects, engineers, and designers. By mastering the POLYGON command and adhering to best practices, users can effortlessly create complex geometries with precision and efficiency. Whether designing architectural floor plans, engineering schematics, or intricate patterns, AutoCAD provides the tools and functionality necessary to bring your vision to life with unparalleled accuracy and craftsmanship. With practice and dedication, the art of drawing polygons in AutoCAD becomes not just a skill but a gateway to boundless creativity and innovation in the world of digital design.