Mastering the Art of Finding Pages in CorelDRAW: A Comprehensive Guide
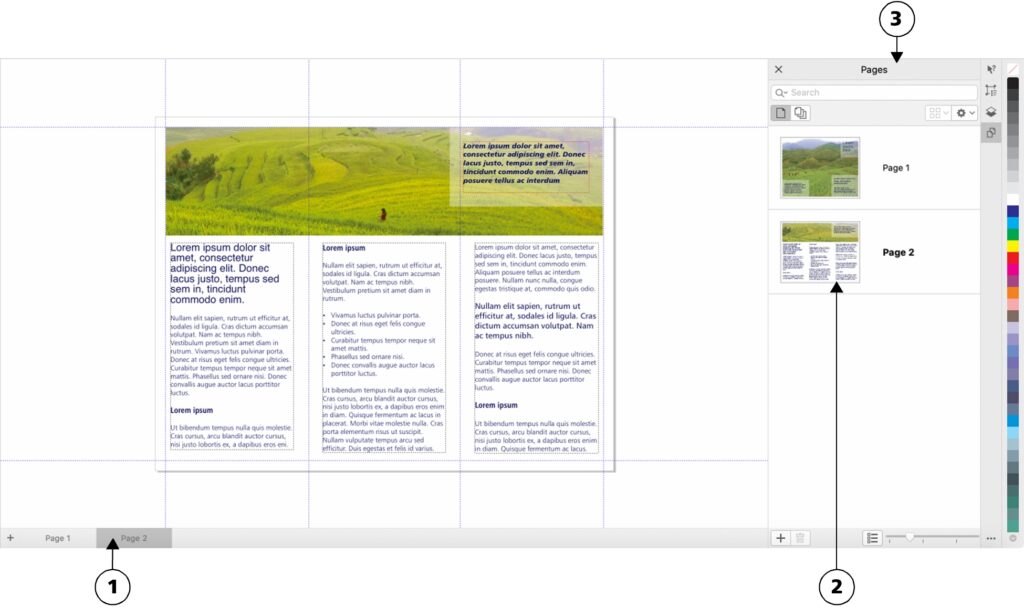
Introduction:
CorelDRAW stands as a stalwart in the realm of graphic design software, offering a myriad of tools and functionalities tailored to meet the needs of professionals and enthusiasts alike. Among its array of features, the ability to manage multiple pages within a single document is invaluable for projects ranging from simple designs to complex presentations and publications. However, navigating through these pages efficiently can sometimes prove to be a daunting task, especially for users who are still acquainting themselves with the software. In this comprehensive guide, we delve deep into the intricacies of finding pages in CorelDRAW, providing a roadmap for users to effortlessly locate, organize, and manipulate pages within their projects.
Understanding Page Management in CorelDRAW:
Before delving into the techniques for finding pages, it’s imperative to grasp the fundamentals of page management within CorelDRAW. CorelDRAW enables users to create multi-page documents, each page serving as a canvas for unique designs or iterations of the same design. These pages can be added, removed, duplicated, or reordered to streamline the design process and enhance productivity.
The Pages Docker:
At the heart of managing pages in CorelDRAW lies the Pages docker, a versatile tool that provides a comprehensive overview of the document’s structure. To access the Pages docker, navigate to the “Window” menu, then select “Dockers” and click on “Pages.” Alternatively, you can use the shortcut “Ctrl + F9” (Windows) or “Cmd + F9” (Mac).
Once opened, the Pages docker displays a thumbnail view of each page within the document, along with options for navigation and organization. Users can easily navigate through pages by clicking on the respective thumbnails or utilizing the navigation arrows provided within the docker.
Finding Pages:
Now, let’s explore the various methods for finding pages within CorelDRAW:
- Thumbnail Navigation: The most intuitive method for finding pages is by using the thumbnail view in the Pages docker. Simply scroll through the thumbnails or use the scrollbar to locate the desired page. Clicking on a thumbnail will instantly navigate to that page, allowing for seamless access.
- Page Search: CorelDRAW facilitates quick page retrieval through its search functionality. Located at the top of the Pages docker, the search bar allows users to enter keywords or page numbers to locate specific pages within the document. This feature proves particularly handy for large documents with numerous pages, saving users valuable time and effort.
- Page Navigator: For precise navigation between pages, the Page Navigator tool offers a convenient solution. Accessible through the toolbar or by pressing “F5,” the Page Navigator dialog box enables users to input the desired page number directly, instantly navigating to the specified page.
- Go To Page: Another efficient method for finding pages is the “Go To Page” option, accessible through the “Layout” menu. Simply select “Go To Page” and enter the page number in the dialog box that appears. CorelDRAW will promptly navigate to the specified page, streamlining the search process.
- Custom Thumbnails: To enhance page identification and organization, users can customize thumbnails within the Pages docker. Right-clicking on a thumbnail presents a plethora of options, including renaming pages, assigning colors, and adding page labels. By personalizing thumbnails, users can quickly identify and locate pages based on visual cues.
Organizing Pages:
In addition to finding pages, CorelDRAW offers robust tools for organizing and managing page layouts:
- Page Reordering: To rearrange pages within a document, simply drag and drop the thumbnails in the Pages docker to the desired position. This intuitive method allows for seamless reordering, empowering users to optimize the document’s flow and structure.
- Inserting and Deleting Pages: CorelDRAW enables users to insert new pages or delete existing ones with ease. From the Pages docker, select the desired option from the dropdown menu located at the bottom, then follow the prompts to insert a new page or delete the selected page. This flexibility facilitates dynamic adjustments to the document’s layout as the design evolves.
- Page Properties: By accessing the Page Properties dialog box, users can fine-tune various aspects of individual pages, including size, orientation, and margins. This level of customization ensures consistency across pages and allows for precise adjustments to accommodate diverse design requirements.
- Master Pages: For projects requiring consistent layout elements across multiple pages, CorelDRAW offers Master Pages functionality. By defining master pages with shared attributes such as headers, footers, and background elements, users can streamline the design process and maintain visual coherence throughout the document.
Conclusion:
In conclusion, mastering the art of finding pages in CorelDRAW is essential for maximizing efficiency and productivity in graphic design projects. By leveraging the versatile tools and functionalities offered by CorelDRAW, users can effortlessly locate, organize, and manipulate pages within their documents. Whether navigating through thumbnails, utilizing search functionality, or customizing page layouts, CorelDRAW empowers users to take full control of their design process. By incorporating these techniques into their workflow, designers can unlock new levels of creativity and efficiency, bringing their visions to life with precision and ease.




