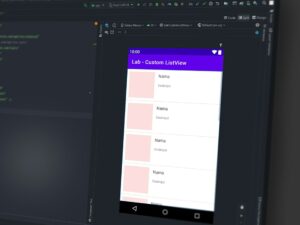Mastering the Capture: A Comprehensive Guide to 5 Ways to Take Screenshots in Windows 10
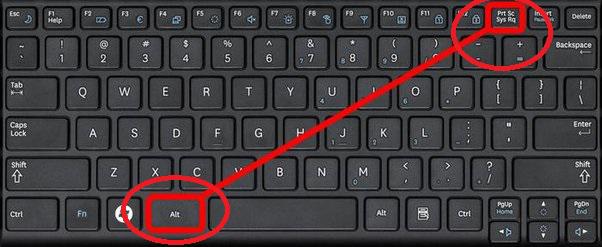
Introduction:
In the realm of Windows 10, capturing the essence of your digital experience through screenshots is an essential skill. Whether you’re preserving a critical moment, documenting an error, or creating tutorials, knowing the various methods available for capturing screenshots can significantly enhance your computing efficiency. In this comprehensive guide, we’ll explore five distinct ways to take screenshots in Windows 10, catering to different preferences, needs, and scenarios.
1. Snipping Tool: Precision at Your Fingertips
The Snipping Tool has been a long-standing tool for capturing screenshots in Windows, offering users precision and flexibility in selecting the specific area of the screen they want to capture. To access the Snipping Tool, simply type its name in the Windows search bar and open the application. Once launched, choose your desired snipping mode (Free-form, Rectangular, Window, or Full-screen) and capture the screenshot. The Snipping Tool allows for annotations and basic editing, making it an ideal choice for those who prefer a hands-on approach to screenshot capture.
2. Snip & Sketch: Modern and Versatile
Building on the success of the Snipping Tool, Microsoft introduced Snip & Sketch, a modern and versatile tool designed to simplify the screenshot capturing process. To use Snip & Sketch, press Win + Shift + S to open the snipping toolbar, select the desired snipping mode, and capture the screenshot. The tool offers a built-in editor, allowing users to annotate, crop, and enhance their screenshots before saving or sharing. Snip & Sketch is an excellent choice for users seeking a more intuitive and feature-rich screenshot solution.
3. Print Screen (PrtScn): The Classic Method
The Print Screen key, often labeled as PrtScn, has been a classic method for taking screenshots in Windows for years. Pressing PrtScn captures the entire screen, while Alt + PrtScn captures only the active window. The captured screenshot is then copied to the clipboard, ready for pasting into an image editing program or document. For users seeking simplicity and a quick way to capture the entire screen or active window, the Print Screen method remains a reliable choice.
4. Snip with Windows Ink Workspace: A Pen-Centric Approach
For users equipped with a touchscreen device or a digital pen, the Windows Ink Workspace offers a pen-centric approach to screenshot capture. Access the Windows Ink Workspace by pressing the button on your digital pen or right-clicking the taskbar and selecting “Show Windows Ink Workspace button.” Once open, select the Screen Sketch option, which allows users to capture and annotate screenshots directly using a pen or touch input. This method is particularly convenient for users with touch-enabled devices or those who prefer a more tactile approach to screenshot capture.
5. Game Bar: Screenshot Capture for Gamers
Windows 10 includes a Game Bar feature designed for gamers, but its screenshot capture functionality extends beyond gaming scenarios. To open the Game Bar, press Win + G. From there, click on the camera icon to capture a screenshot. The Game Bar is ideal for users who want a quick and easy way to capture screenshots while enjoying games or other full-screen applications. It also offers additional features like recording gameplay and broadcasting.
Conclusion: Tailoring Your Screenshot Strategy
In conclusion, Windows 10 provides users with a diverse array of tools and methods for capturing screenshots, each catering to different preferences and use cases. Whether you prefer the precision of the Snipping Tool, the modern versatility of Snip & Sketch, the classic simplicity of Print Screen, the pen-centric approach of Windows Ink Workspace, or the gamer-focused Game Bar, Windows 10 offers a screenshot solution for everyone. By mastering these methods, users can seamlessly integrate screenshot capture into their digital workflow, enhancing productivity and communication in the digital landscape.