Navigating the Digital Terrain: A Comprehensive Guide on How to Get to the Desktop in Windows 10
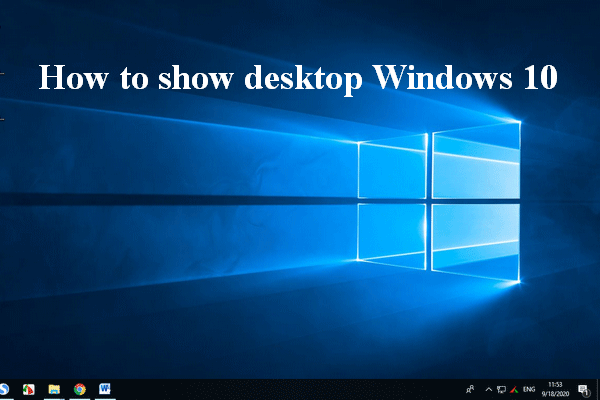
Introduction:
In the intricate landscape of Windows 10, knowing how to efficiently reach the desktop is a fundamental skill that can significantly enhance your computing experience. Whether you’re looking to minimize distractions, access desktop applications, or streamline your workflow, understanding the various methods to get to the desktop in Windows 10 is crucial. In this exhaustive guide, we’ll explore a multitude of ways to access the desktop, catering to different preferences, needs, and scenarios.
**1. Using the Show Desktop Icon: A Classic Shortcut
Windows 10 provides a classic and straightforward method to access the desktop through the “Show Desktop” icon. Located at the far right end of the taskbar, next to the system tray, this inconspicuous rectangle minimizes all open windows when clicked. To make it even more accessible, users can press Win + D on their keyboard to toggle between the desktop and open windows. This method is ideal for users who prefer a quick and direct approach to reach the desktop without navigating through multiple steps.
**2. Taskbar Shortcuts: Instant Access at Your Fingertips
The taskbar, a central hub for launching and managing applications, provides a convenient avenue to access the desktop. Users can simply click on the far right corner of the taskbar, opposite the Start button, to instantly minimize all open windows and reveal the desktop. Additionally, hovering over this corner with the mouse offers a “Peek at desktop” option, allowing users to preview the desktop without fully minimizing applications. This method caters to users who appreciate a visual cue and swift access to the desktop.
**3. Using Keyboard Shortcuts: A Keystroke Away
Windows 10 is renowned for its extensive use of keyboard shortcuts, and accessing the desktop is no exception. In addition to the aforementioned Win + D shortcut, users can press Win + M to minimize all windows and get to the desktop. Alternatively, Win + , (comma) offers a quick peek at the desktop, enabling users to preview without minimizing. For keyboard enthusiasts, these shortcuts provide a seamless and efficient way to navigate to the desktop.
**4. Task View and Virtual Desktops: A Multifaceted Approach
Introduced in Windows 10, Task View and virtual desktops offer a more multifaceted approach to accessing the desktop. Users can initiate Task View by pressing Win + Tab, which presents a dynamic overview of all open windows. From here, selecting the “Desktop” option or creating a new virtual desktop provides a clear path to the desktop. This method is particularly beneficial for users who appreciate visual organization and often work with multiple desktops.
**5. Customizing the Quick Access Toolbar: Tailoring Your Experience
For users who prefer a personalized touch to their desktop access, customizing the Quick Access Toolbar in File Explorer offers a unique solution. Open File Explorer, navigate to the “View” tab, and click on “Options.” In the Folder Options window, choose the “Quick Access” tab, and under the “Show Quick Access Toolbar” dropdown, select “Desktop.” This adds a shortcut to the desktop on the Quick Access Toolbar, providing an easily accessible path for users who frequently need to reach the desktop.
**6. Creating Desktop Shortcuts: Direct Routes to Your Desktop
Windows 10 allows users to create custom desktop shortcuts for applications, files, or folders, offering a direct route to the desktop. Simply right-click on the desired item, select “Send to,” and choose “Desktop (create shortcut).” The newly created shortcut will appear on the desktop, providing users with one-click access to specific elements without navigating through File Explorer. This method is particularly advantageous for users who want tailored shortcuts for immediate access to their preferred applications or files.
Conclusion: Navigating Your Windows 10 Experience
In conclusion, mastering the various methods to get to the desktop in Windows 10 empowers users to navigate their digital landscape with precision and efficiency. Whether you prefer the classic Show Desktop icon, taskbar shortcuts, keyboard strokes, Task View, customized Quick Access Toolbar, or personalized desktop shortcuts, Windows 10 accommodates a diverse range of user preferences. By incorporating these methods into your daily workflow, you can seamlessly transition to the desktop, minimize distractions, and optimize your computing experience in the dynamic world of Windows 10.




