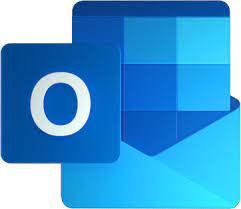Microsoft Word Tricks to Improve Work
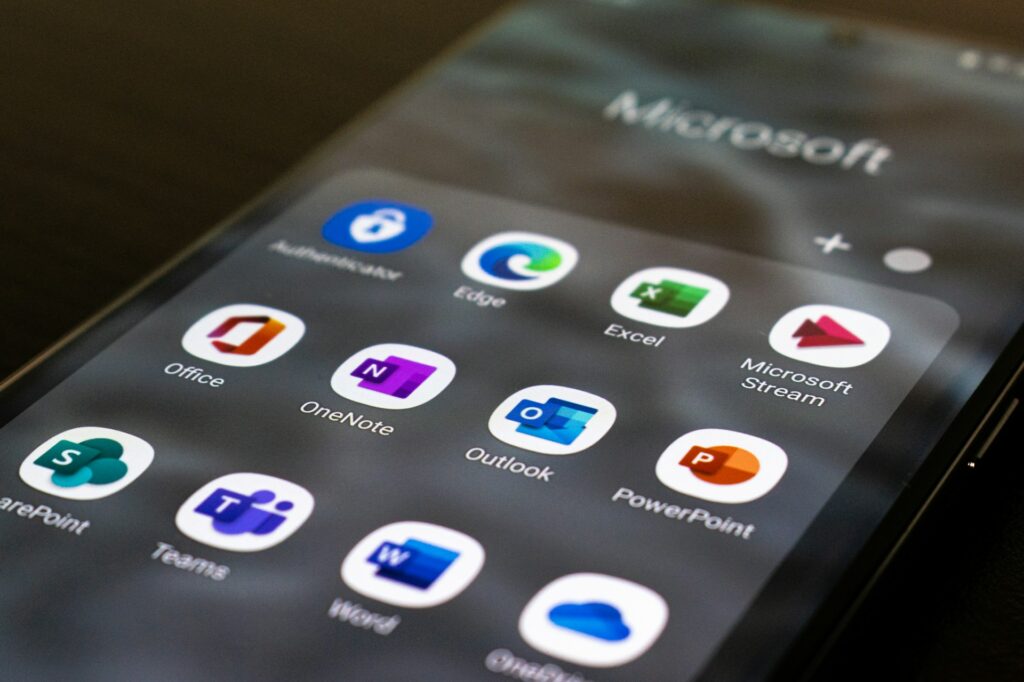
Microsoft Word Tricks to Improve Work
Many individuals use Microsoft Word everyday, but even regular users may not know all its functions. Microsoft’s built-in recommendations may speed up writing and editing, bulk mail, and more.
Microsoft Word is a standard in offices, but learning more about it may boost efficiency and job production.
Include Header and Footer
Headers and footers are text at the top and bottom of Word documents. You may add page numbers, names, or custom text.
Select Insert to add headers and footers. Select a design choice from the Header, Footer, and Page Number dropdown menus, then click a thumbnail to add the header or footer. You may then write custom text wherever in your document.
Update Timestamps
Update timestamps help you keep organized while using Word with a worldwide team in real time.
Add a date/time that updates automatically:
On the Insert tab
Insert Time and Date
Select your preferred date/time format.
Check Update Automatically and click OK for real-time updates.
To display line breaks, use the “¶” button.
The “¶” button may ensure constant spacing when creating complex content beyond simple paragraphs. The Show/Hide ¶ button is located in the Paragraph Settings toolbar on the Home tab at the top of the screen.
You may use the backdrop ´ marks for writing and editing, or turn the symbols on and off.
Your Document Readability Stats
Word can tell you whether a 5th-grader or post-grad might grasp your writing and style. Word scores you on a 100-point Flesch Reading Ease exam. High percentages are easy to grasp. Microsoft Office advises that your score be over 60 in most cases.
Microsoft recommends 7.0 to 8.0 on the Flesh-Kincaid Grade Level exam, which determines your text’s US grade level.
To enable this feature:
Choose File > Options.
Please choose Proofing under When fixing Word spelling and grammar, check the box. Grammar and spelling check
Select Display readability data
After enabling this option, open a file to check, press F7, or click to Review > Spelling and Grammar. Word displays your document’s readability level after evaluating spelling and grammar.
Replace Formatting, Invisible Characters
Word’s Find and alter tool lets you alter formatting and hidden text without searching.
Steps to detect and replace special characters in a document:
Select Replace from the Home tab’s Editing group.
Click More >>.
Put your cursor in Replace with.
Select the special character from the Special button to add to the Replace with textbox.
Select All from the Search box. Select Up or Down from the search box before the insertion cursor.
Confirm each substitution individually using Find Next. Click Replace to replace text, Find Next to go to the next search occurrence, or Replace All to replace all events. A dialog box will appear with the amount of substitutions, click OK to dismiss.
Finish the session using Close.
Online Video Embed
Enable readers to view videos in Word to make their papers more interesting.
Embed online videos:
On the Insert tab
Choose Online Video
Paste the video URL to embed.
Personalize Mail Merge
Word’s mail merge tool lets you customize envelopes, labels, and directories. Instead of manually amending your Word document with each reader’s personal information, combine it with recipient data from an Excel spreadsheet or Outlook contacts list.
Here’s how:
Tab to Mailings
Start Mail. Combine with your document type to send bulk mail with readers’ personal information.
Visit Your Latest Edits
You may navigate to the latest document modification with one click by pressing Shift-F5. Press it once to go to your most recent edit, twice to the one before that, and once to your third most recent edit. The third press returns you to the start.
Add Your Most Used Commands to Quick Action Toolbar
Make your most-used commands stand out on the Quick Action Toolbar to avoid searching the Ribbon.
Do this:
Choose File > Options > Quick Action Toolbar.
Select a toolbar command from the left menu.
Click Add to add it to the toolbar.
Click Choose commands from and pick All Commands to locate the command.
AI is Coming to Microsoft Word
Copilot in Word uses LLMs and word content to:
Write new content
Briefly describe material
Edit existing content
Transform text into tables and more.
MS Copilot & Word
The Ribbon or toolbar in the top-right of Word has the Copilot button. Copilot will open and provide advice when you click it.
Enter “Write a proposal for a holiday coffee flavor” to create content. One Copilot creates stuff; retain it. Discard the material, regenerate a response, or edit the document with another request like “Make it more concise.”