Navigating the Digital Terrain: A Comprehensive Guide to Finding Your GPU Model on Windows 10
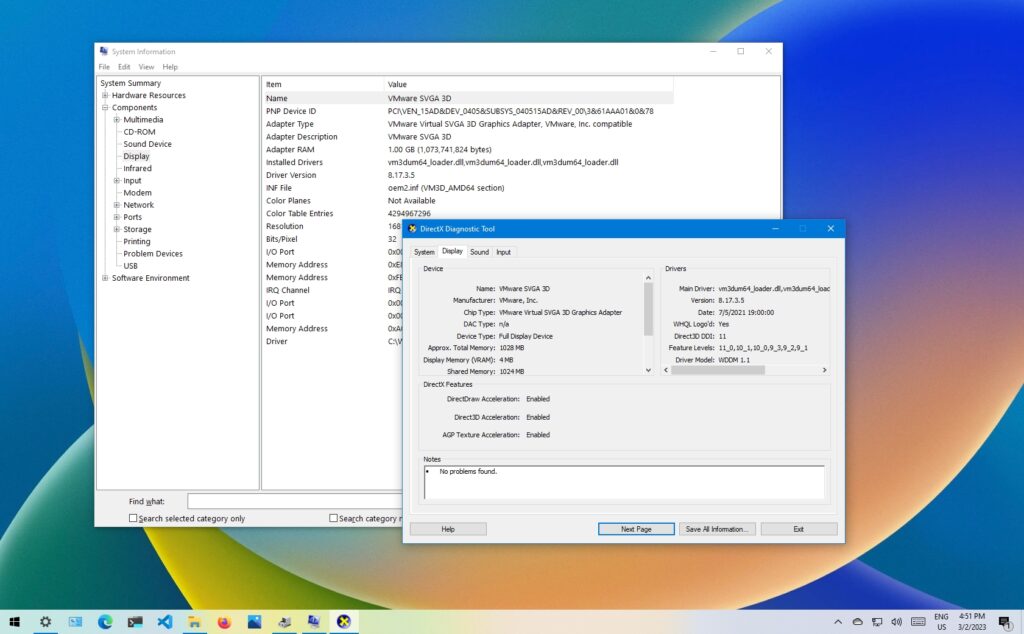
Introduction:
In the dynamic world of computing, understanding the hardware components that power your system is essential for optimizing performance, troubleshooting issues, and ensuring compatibility with the latest software. The Graphics Processing Unit (GPU) is a pivotal element in modern computers, responsible for rendering images, videos, and enabling immersive gaming experiences. For Windows 10 users seeking to unveil the mystery of their GPU model, this comprehensive guide will explore various methods and tools to accurately identify and locate this critical piece of hardware.
- Device Manager: The Gateway to Your Hardware Universe
Windows 10 provides a built-in tool that allows users to explore and manage their hardware components effortlessly – the Device Manager. To access it, right-click on the Start button and select “Device Manager.” Once in the Device Manager, expand the “Display adapters” category to reveal your GPU model. This method provides a quick snapshot of your graphics hardware but may not offer detailed information.
- System Information: Unveiling the Hardware Landscape
For a more in-depth analysis of your system’s hardware, the System Information utility is an invaluable resource. To launch it, press the Windows key + R to open the Run dialog, type “msinfo32,” and hit Enter. In the System Information window, navigate to the “Components” section and select “Display.” Here, you’ll find detailed information about your GPU, including the manufacturer, model, and driver version.
- Task Manager: Real-time Insights into GPU Performance
Task Manager is not only a tool for monitoring and managing running processes but also a window into your system’s performance metrics, including GPU usage. Right-click on the Taskbar and select “Task Manager” or press Ctrl + Shift + Esc. In the “Performance” tab, click on “GPU” to view real-time GPU utilization. While this won’t explicitly state your GPU model, it offers insights into its activity and can be a quick way to confirm its presence.
- Command Line: Unleashing the Power of Command Prompt
For users comfortable with the command line interface, the Command Prompt can provide GPU information with a simple command. Press the Windows key + X and select “Command Prompt” (or “Windows PowerShell” for an enhanced experience). Type “wmic path win32_videocontroller get caption” and press Enter. This command will display the GPU model installed on your system, offering a concise result for those who prefer the command line.
- Third-Party Software: Specialized Tools for Enthusiasts
For users seeking a more user-friendly and comprehensive approach, third-party software solutions offer advanced features and detailed information about your GPU. Programs like GPU-Z, Speccy, and HWiNFO provide real-time monitoring, temperature readings, and additional details about your graphics hardware. Simply download and install your preferred tool, and within moments, you’ll have a wealth of information about your GPU at your fingertips.
- Check Manufacturer’s Documentation: A Direct Source
Sometimes, the most straightforward approach is to refer to the manufacturer’s documentation that came with your computer or GPU. Check the user manual or any documentation that accompanied your system or graphics card during the purchase. The manufacturer’s literature often provides detailed information about the GPU model, specifications, and additional features specific to your hardware.
- Online Resources: Leveraging the Digital Community
In the era of interconnectedness, online resources and communities play a crucial role in tech support and information dissemination. Websites like GPU databases, forums, and even the official websites of GPU manufacturers often provide tools or information to help users identify their GPU models. Leveraging the collective knowledge of the digital community can be especially useful for troubleshooting and seeking advice on specific GPU-related issues.
Conclusion:
Understanding your GPU model on Windows 10 is a fundamental step in maximizing your computing experience. Whether you’re a casual user interested in basic information or an enthusiast seeking detailed insights, the methods and tools explored in this guide empower you to unveil the mysteries of your graphics hardware. Embrace the wealth of options available, from built-in utilities to third-party software and online resources, to ensure you have a comprehensive understanding of the powerhouse driving your visual computing experience.




