Mastering Your Windows 10 Experience: 7 Essential Settings to Change Right Away
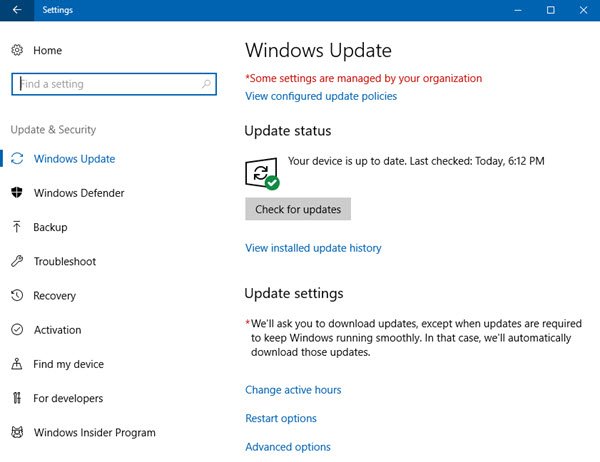
Introduction:
Windows 10, Microsoft’s flagship operating system, is renowned for its user-friendly interface and powerful features. However, out of the box, some default settings may not cater to your specific needs or preferences. To ensure a seamless and personalized computing experience, it’s crucial to delve into the settings menu and make adjustments accordingly. In this comprehensive guide, we’ll explore seven essential settings that you should change right away to optimize your Windows 10 environment.
- Privacy Settings: Guarding Your Digital Footprint
Windows 10 comes with a plethora of privacy settings that are enabled by default. While these settings are designed to enhance your experience, they can also pose potential privacy concerns. Take control of your digital footprint by navigating to Settings > Privacy. Here, you can manage permissions for apps, control access to your camera and microphone, and adjust advertising preferences. Disable unnecessary data-sharing options to bolster your online privacy and security.
- Update Settings: Ensuring a Smooth Experience
Automatic updates are a cornerstone of Windows 10’s maintenance strategy, ensuring your system is equipped with the latest features and security patches. However, the default update settings might not align with everyone’s preferences. To tailor your update experience, go to Settings > Update & Security > Windows Update. From here, you can schedule restarts, set active hours, and even defer feature updates for a more convenient update management strategy.
- Customizing Start Menu and Taskbar: Tailoring Your Workspace
The Start Menu and Taskbar are central to the Windows 10 user interface, and customizing them can significantly enhance your productivity. Right-click on the Taskbar and select ‘Taskbar settings’ to tweak options like taskbar location, notification area icons, and system tray settings. Additionally, personalize your Start Menu by resizing tiles, organizing groups, and eliminating unnecessary pre-installed apps. These adjustments will streamline your workflow and make navigating your system more efficient.
- Power and Sleep Settings: Maximizing Energy Efficiency
Optimizing power and sleep settings is crucial for users seeking a balance between performance and energy efficiency. Access these settings via Settings > System > Power & sleep. Adjust sleep durations and screen timeout periods to prevent unnecessary power consumption, especially on laptops. Additionally, explore the ‘Power & sleep’ settings to configure power plans, ensuring your device operates at its best based on your usage patterns.
- Cortana and Search Settings: Personalizing Your Virtual Assistant
Cortana, Microsoft’s virtual assistant, can be a valuable asset when fine-tuned to your preferences. Customize Cortana’s behavior and access by going to Settings > Cortana. Here, you can manage permissions, tweak search options, and personalize your digital assistant to cater to your specific needs. Adjusting these settings will not only enhance your Windows 10 experience but also make accessing information and performing tasks more seamless.
- Default App Settings: Streamlining Your Workflow
Windows 10 comes with a set of default apps for various tasks, but you might have your preferred applications for certain activities. Tailor your experience by navigating to Settings > Apps > Default apps. Here, you can set default programs for browsing, email, maps, music, and more. This simple adjustment ensures that your preferred applications are seamlessly integrated into your workflow, enhancing efficiency and overall user satisfaction.
- Security and Windows Defender Settings: Fortifying Your System
Windows Defender, Microsoft’s built-in antivirus and security solution, plays a vital role in safeguarding your system. Ensure your device is adequately protected by navigating to Settings > Update & Security > Windows Security. From here, you can manage firewall settings, control app and browser protection, and schedule regular system scans. Adjusting these settings will fortify your system against potential threats and contribute to a more secure computing environment.
Conclusion:
Windows 10 provides a robust and versatile operating system, and by taking the time to customize key settings, users can elevate their experience to new heights. From privacy adjustments to personalized virtual assistants, these seven settings offer a solid foundation for tailoring your Windows 10 environment. Embrace the flexibility and customization options available to you, and enjoy a computing experience that aligns seamlessly with your preferences and needs.




