Navigating the Presentation Realm: A Comprehensive Guide to PowerPoint 2013
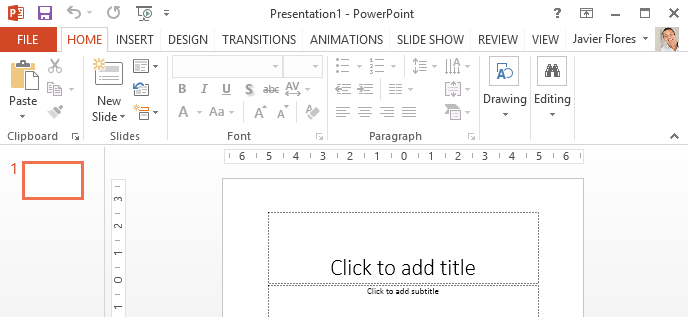
PowerPoint 2013, a pivotal version in the Microsoft Office suite, revolutionized the way individuals and organizations deliver presentations. With an array of features, design options, and interactive tools, PowerPoint 2013 became a cornerstone for creating visually compelling and engaging presentations. In this extensive exploration, we’ll delve into the intricate details of PowerPoint 2013, guiding both beginners and seasoned users through its vast landscape to uncover its capabilities and functionalities.
1. Introduction to PowerPoint 2013
a. The Evolution of PowerPoint:
Microsoft PowerPoint 2013 emerged as a milestone in the evolution of presentation software. Released as part of the Office 2013 suite, it introduced a fresh interface, enhanced features, and improved collaboration tools, setting a new standard for creating impactful presentations.
b. Ribbon Interface:
The Ribbon Interface, a hallmark of Microsoft Office applications, took center stage in PowerPoint 2013. It streamlined navigation, providing an organized and intuitive structure for accessing tools and functionalities. Divided into tabs, each dedicated to specific tasks, the Ribbon became the hub for creating, designing, and delivering presentations.
c. Backstage View:
Backstage View, accessible by clicking on the File tab, became the gateway to managing presentations. From here, users could create new presentations, open existing ones, save, print, and access PowerPoint options. The introduction of Backstage View added a layer of efficiency to presentation management.
2. Getting Started with PowerPoint 2013
a. Creating a New Presentation:
Launch PowerPoint 2013, and the familiar start screen beckons. Here, users can choose to start a new presentation from a blank template or opt for one of the pre-designed themes. This step marks the inception of the creative journey.
b. Slide Layouts:
PowerPoint 2013 revamped the approach to slide layouts. With an expanded gallery of layouts, users could easily choose the most suitable structure for their content. From title slides to content slides, the variety accommodated diverse presentation styles.
c. Adding Slides:
Building a presentation involves the strategic addition of slides. In PowerPoint 2013, users could click on the ‘New Slide’ button to insert slides with predefined layouts. This simplified the process of structuring content and maintaining a cohesive narrative.
3. Designing with Style: Themes and Templates
a. Themes:
Themes in PowerPoint 2013 transcended mere color schemes. They became immersive design templates that unified fonts, colors, and effects across all slides. The ‘Design’ tab housed a collection of themes, allowing users to transform the visual identity of their presentations effortlessly.
b. SmartArt Graphics:
The ‘Insert’ tab unfolded a world of visual storytelling with SmartArt Graphics. PowerPoint 2013 empowered presenters to convey ideas through visually appealing diagrams and graphics. From organizational charts to process flows, SmartArt Graphics added a dynamic dimension to presentations.
c. Transition Effects:
Transition effects in PowerPoint 2013 became more than just scene-changers. With an expanded repertoire of transitions, users could orchestrate seamless movements between slides, enhancing the flow and professionalism of their presentations.
d. Animations:
Animations received a makeover in PowerPoint 2013. The ‘Animations’ tab offered a spectrum of entrance, emphasis, exit, and motion path animations. Presenters could now choreograph the entrance and exit of elements on each slide, creating engaging and dynamic presentations.
4. Mastering Content Creation
a. Text and Bullet Points:
The heart of any presentation lies in its content. PowerPoint 2013 refined text handling, offering improved text boxes, alignment options, and bullet point customization. The ‘Home’ tab became the command center for text manipulation, enabling presenters to articulate their ideas effectively.
b. Inserting Multimedia:
PowerPoint 2013 embraced multimedia integration seamlessly. The ‘Insert’ tab allowed users to embed videos, audio clips, and online content directly into their presentations. This feature enhanced engagement and catered to the multimedia-driven nature of modern presentations.
c. Tables and Charts:
Data representation received a boost with the enhanced table and chart functionalities. The ‘Insert’ tab facilitated the creation of dynamic tables and charts, empowering presenters to visualize data in a compelling and digestible format.
d. Hyperlinks and Navigation:
PowerPoint 2013 expanded the scope of presentations beyond linear storytelling. With the ability to insert hyperlinks and navigate non-linearly between slides, presenters could create interactive presentations, fostering engagement and customization for different audiences.
5. Collaboration and Sharing
a. OneDrive Integration:
PowerPoint 2013 embraced cloud collaboration with OneDrive integration. Users could save presentations directly to OneDrive, facilitating seamless collaboration and ensuring accessibility from any device with an internet connection.
b. Comments and Review:
The ‘Review’ tab in PowerPoint 2013 facilitated collaboration among multiple contributors. Users could leave comments, track changes, and engage in a collaborative review process, streamlining the workflow for teams working on a shared presentation.
6. Presenting with Impact
a. Presenter View:
PowerPoint 2013 elevated the presenting experience with the ‘Presenter View.’ This feature allowed presenters to view notes, upcoming slides, and other presentation details on their screen while the audience saw only the slide show. It became a valuable tool for speakers to stay organized and deliver polished presentations.
b. Slide Show Options:
The ‘Slide Show’ tab in PowerPoint 2013 offered a plethora of options for presenting content. From customizing the slide show order to setting up rehearsal timings, presenters had fine-grained control over how their content was delivered.
c. Broadcasting Presentations:
PowerPoint 2013 embraced the era of virtual communication with the ‘Broadcast Slide Show’ feature. Presenters could broadcast their presentations online, allowing remote audiences to view the slides in real-time through a web browser.
7. Saving and Exporting Presentations
a. Save and Save As:
PowerPoint 2013 retained the standard ‘Save’ and ‘Save As’ options, ensuring that users could preserve their work at different stages of the creative process. The ‘Save As’ feature allowed presentations to be saved in various formats, catering to compatibility and distribution requirements.
b. Exporting to PDF:
Recognizing the ubiquity and accessibility of PDF files, PowerPoint 2013 allowed users to export presentations directly to PDF format. This feature ensured that presentations could be easily shared and viewed across different platforms.
c. Package Presentation:
The ‘Package Presentation for CD’ feature became a valuable tool for presenters on the go. It allowed users to package their presentation along with any linked files and fonts, ensuring that the presentation ran seamlessly on other computers.
8. Advanced Tips and Tricks
a. Customizing Quick Access Toolbar:
Savvy users took advantage of customizing the Quick Access Toolbar to include frequently used commands. This personalization streamlined the workflow, offering quick access to essential tools.
b. Utilizing Slide Master:
The ‘View’ tab housed the Slide Master, a powerful feature for consistent design. By making changes to the Slide Master, users could apply those changes universally across all slides, ensuring a cohesive and professional appearance.
c. Embedding Fonts:
To guarantee the integrity of presentations across different devices, PowerPoint 2013 allowed users to embed fonts. This ensured that custom fonts used in the presentation were preserved, maintaining the intended visual design.
9. Troubleshooting and Support
a. Recovering Unsaved Presentations:
The ‘File’ tab in PowerPoint 2013 housed a valuable feature—’Info.’ Here, users could find options for managing versions, recovering unsaved presentations, and accessing advanced properties.
b. Online Support and Community:
Microsoft’s extensive online support and community forums provided a lifeline for users encountering challenges. From official support articles to community discussions, users could find solutions to a myriad of issues.
Conclusion: Mastering the PowerPoint 2013 Symphony
In the grand symphony of presentation creation, PowerPoint 2013 conducted a harmonious blend of creativity, functionality, and collaboration. From the sleek Ribbon Interface to the immersive Presenter View, every feature contributed to a seamless and empowering user experience.
As users navigated the realms of PowerPoint 2013, they discovered not just a tool for slideshows but a canvas for storytelling, a platform for engagement, and a conduit for impactful communication. Whether crafting a sales pitch, delivering a lecture, or sharing insights with a global audience, PowerPoint 2013 stood as a trusted companion, transforming ideas into captivating visual narratives.
As we bid adieu to PowerPoint 2013, its legacy lives on in the foundations it laid for subsequent versions. Its influence reverberates in the ongoing evolution of presentation software, reminding us that, at its core, a presentation is not just a series of slides but a medium for expression, persuasion, and connection. So, let the echoes of PowerPoint 2013 resonate as a timeless melody, inspiring presenters to craft presentations that captivate, communicate, and leave a lasting impression on their audiences.





