Optimizing Efficiency: A Comprehensive Guide to Speeding Up Your Workflow with AutoCAD
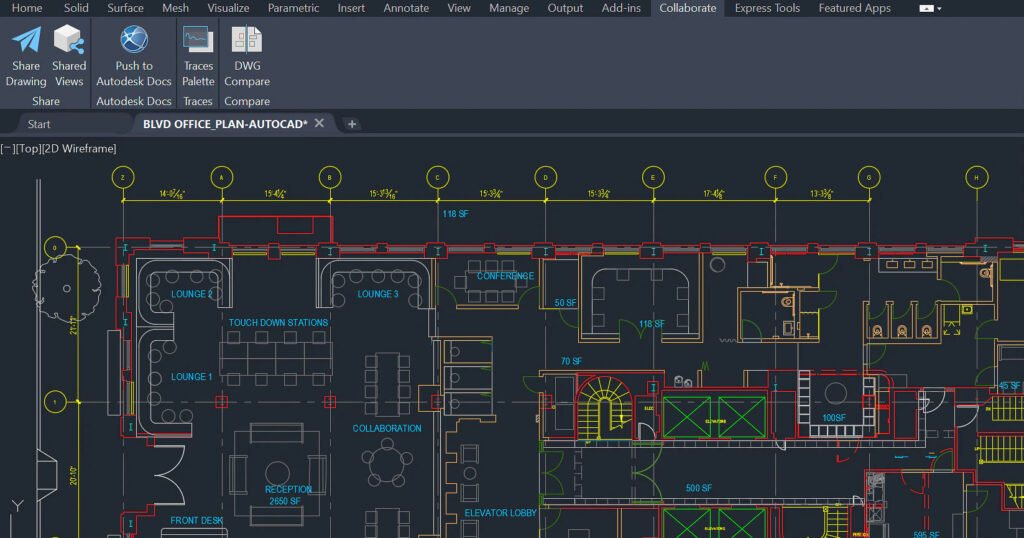
AutoCAD stands as a cornerstone in the field of computer-aided design (CAD), empowering architects, engineers, and designers to bring their ideas to life with precision and creativity. However, as projects become more complex and deadlines tighter, maximizing efficiency and productivity within AutoCAD becomes increasingly important. In this extensive guide, we will explore a plethora of tips, techniques, and strategies to turbocharge your workflow in AutoCAD, allowing you to work faster, smarter, and more effectively.
1. Mastering Keyboard Shortcuts:
Efficiency in AutoCAD begins with mastering keyboard shortcuts. Instead of relying solely on the toolbar and menu options, learn the key combinations for common commands and actions. For example, “Ctrl + S” saves your work, “Ctrl + Z” undoes the last action, and “Ctrl + C” copies selected objects. Familiarizing yourself with these shortcuts can dramatically reduce the time spent navigating menus and improve your overall productivity.
2. Utilizing Dynamic Input and Command Aliases:
Dynamic Input is a feature in AutoCAD that allows you to input commands and values directly on the drawing screen, eliminating the need to constantly refer to the command line. Enable Dynamic Input from the status bar and experiment with its settings to customize the display according to your preferences. Additionally, take advantage of Command Aliases to create custom shortcuts for frequently used commands, further streamlining your workflow and saving valuable time.
3. Leveraging Tool Palettes and Custom Toolbars:
Tool Palettes and Custom Toolbars offer convenient access to commonly used tools, blocks, and commands in AutoCAD. Customize these palettes and toolbars to organize your preferred tools and streamline your workflow. You can create custom tool palettes for specific projects or tasks, ensuring that you have quick access to the tools you need when you need them.
4. Embracing Parametric Constraints and Dynamic Blocks:
Parametric Constraints and Dynamic Blocks are powerful features in AutoCAD that allow you to create intelligent and flexible designs. By applying geometric and dimensional constraints to your objects, you can maintain design intent and make quick adjustments to your drawings without the need for manual editing. Similarly, Dynamic Blocks enable you to create reusable and customizable block instances that adapt to different configurations, saving time and effort in the design process.
5. Implementing Template and Standards:
Establishing standardized templates and drawing standards can significantly improve efficiency and consistency in AutoCAD. Create custom templates that include predefined layers, styles, and settings tailored to your specific requirements and workflow. By starting with a well-organized template, you can avoid repetitive setup tasks and ensure that your drawings adhere to your company’s standards and best practices.
6. Maximizing the Power of AutoCAD’s Ribbon Interface:
AutoCAD’s Ribbon Interface provides a centralized location for accessing tools, commands, and features, organized into tabs and panels for easy navigation. Customize the Ribbon to display the tools and commands you use most frequently, removing clutter and optimizing efficiency. Experiment with different Ribbon configurations and layouts to find the setup that works best for your workflow.
7. Embracing Automation with Scripts and Macros:
Automation is a key strategy for speeding up repetitive tasks in AutoCAD. Take advantage of AutoLISP scripts and macros to automate common tasks, such as creating layers, inserting blocks, or generating reports. By writing custom scripts or recording macros, you can eliminate manual labor and dramatically reduce the time required to complete routine tasks.
8. Harnessing the Power of External References (Xrefs) and Data Extraction:
External References (Xrefs) and Data Extraction are invaluable tools for managing large-scale projects and extracting data from AutoCAD drawings. Use Xrefs to link external files, such as floor plans or site surveys, to your drawing, allowing for seamless collaboration and coordination between different project stakeholders. Additionally, utilize Data Extraction to extract attribute data, object properties, and other information from your drawings into external files or spreadsheets, simplifying the documentation and reporting process.
9. Optimizing Display and Regeneration Performance:
Optimizing display and regeneration performance is crucial for maintaining productivity in AutoCAD, especially when working with large and complex drawings. Adjust drawing settings such as VIEWRES and REGENTYPE to optimize display performance and reduce lag when navigating or editing drawings. Additionally, consider using drawing aids such as Freeze and Thaw layers, Off and On layers, and the REGEN and REGENALL commands to improve regeneration performance and responsiveness.
10. Staying Up-to-Date with Training and Education:
Finally, staying up-to-date with the latest features, techniques, and best practices in AutoCAD is essential for maintaining productivity and efficiency. Take advantage of training resources such as online tutorials, webinars, and professional development courses to expand your skills and knowledge. Additionally, participate in user forums, communities, and discussion groups to exchange ideas, troubleshoot problems, and learn from experienced AutoCAD users.
Conclusion:
In conclusion, optimizing efficiency and productivity in AutoCAD requires a combination of technical skills, workflow strategies, and a willingness to embrace new tools and techniques. By mastering keyboard shortcuts, leveraging dynamic input and command aliases, customizing tool palettes and ribbons, embracing parametric constraints and automation, and staying up-to-date with training and education, you can streamline your workflow and unlock the full potential of AutoCAD. Whether you’re a seasoned professional or a novice user, implementing these tips and strategies will help you work faster, smarter, and more effectively in AutoCAD, ultimately leading to better designs and greater success in your projects.




