Setting an Alarm in Windows 10: A Comprehensive Guide
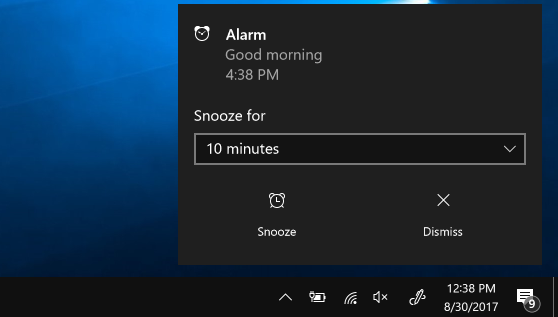
In today’s fast-paced world, time management is crucial. Whether you’re a busy professional, a student with deadlines, or simply someone who needs to be reminded of important tasks, setting alarms can be a lifesaver. While smartphones and dedicated alarm clocks are popular choices, many people overlook the alarm feature built right into their Windows 10 operating system. Yes, you read that correctly – Windows 10 has a built-in alarm feature that can help you stay organized and on schedule. In this comprehensive guide, we’ll walk you through everything you need to know about setting alarms in Windows 10.
Understanding the Alarm & Clock App: Windows 10 includes a pre-installed app called “Alarm & Clock,” which houses various tools, including alarms, timers, and a world clock. This app provides a simple and intuitive interface for managing your time-related needs. You can access the Alarm & Clock app by searching for it in the Start menu or by typing “alarms” in the search bar.
Setting Up Your First Alarm: To set an alarm in Windows 10, follow these simple steps:
- Open the Alarm & Clock app.
- Click on the “Alarm” tab at the bottom of the window.
- Click the “+” button to create a new alarm.
- Use the scroll wheels to set the desired time for your alarm.
- Customize the alarm’s name, sound, and recurrence settings if needed.
- Click the “Save” button to save your alarm.
Customizing Alarm Settings: Windows 10 allows for various customization options to tailor your alarms to your specific needs. Here are some key settings you can adjust:
- Name: Give your alarm a descriptive name to easily identify its purpose.
- Time: Set the time for your alarm using the scroll wheels or by typing the desired time.
- Repeat: Choose whether you want your alarm to repeat on specific days of the week.
- Sound: Select the sound you want your alarm to play when it goes off. Windows 10 offers a variety of built-in sounds to choose from, or you can use your own custom sound file.
- Snooze: Decide whether you want to enable the snooze feature and set the snooze interval.
- Volume: Adjust the volume level for your alarm to ensure it’s loud enough to wake you up.
- Vibration: If you’re using a compatible device, you can enable vibration for your alarm.
Managing Your Alarms: Once you’ve set up your alarms, you can easily manage them within the Alarm & Clock app. Here are some common tasks you might need to perform:
- Editing: Click on an existing alarm to edit its settings, such as the time, name, or sound.
- Deleting: To delete an alarm, simply click on it to select it, then click the “Delete” button.
- Enabling/Disabling: Toggle the switch next to each alarm to enable or disable it without deleting it.
- Sorting: Arrange your alarms in the order you prefer by clicking and dragging them into position.
- Viewing: Quickly view all your active alarms at a glance from the main Alarm & Clock screen.
Tips & Tricks for Effective Alarm Usage:
- Label Your Alarms: Use descriptive names for your alarms to remind you of their purpose. For example, instead of just “Alarm 1,” label it as “Morning Workout” or “Important Meeting.”
- Set Multiple Alarms: If you have multiple tasks or events throughout the day, don’t hesitate to set multiple alarms to keep yourself on track.
- Use Recurring Alarms: For tasks that occur regularly, such as daily medication reminders or weekly meetings, take advantage of the recurring alarm feature to save time.
- Test Your Alarm: Before relying on your alarm for important events, it’s a good idea to test it to ensure it’s working correctly and that the sound is audible.
- Adjust Settings as Needed: As your schedule changes or your preferences evolve, feel free to revisit your alarm settings and make adjustments accordingly.
Conclusion: In conclusion, setting alarms in Windows 10 is a convenient and efficient way to stay organized and manage your time effectively. Whether you need a gentle reminder to wake up in the morning or a prompt to take a break during a busy workday, the Alarm & Clock app has you covered. By following the steps outlined in this guide and utilizing the tips provided, you can make the most of this built-in feature and take control of your schedule like never before. So go ahead, set those alarms, and seize the day!




