Photomontage Mastery: A Comprehensive Guide to Filling a Photo with More Photos in Photoshop
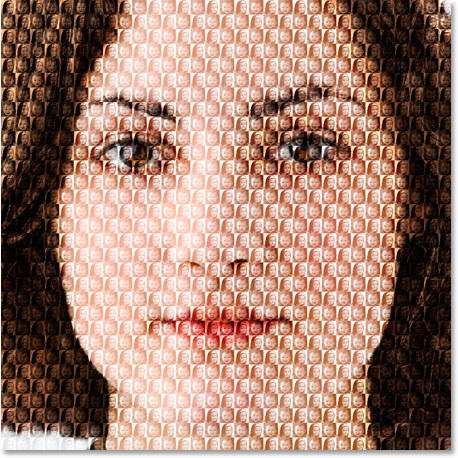
Introduction:
Photomontage, the art of seamlessly blending multiple images into a cohesive composition, allows artists and designers to create visually striking and imaginative works. One captivating technique within the realm of photomontage is filling a photo with more photos, creating intricate collages that tell intricate stories or evoke unique emotions. In this extensive guide, we will explore the step-by-step process of mastering this technique using Adobe Photoshop. Whether you are a seasoned digital artist or a novice, this guide will empower you to elevate your creative projects by transforming a single photo into a visually rich tapestry.
Understanding the Essence of Filling a Photo with More Photos:
The concept of filling a photo with additional images involves overlaying, blending, and arranging multiple pictures within a single frame. This technique allows artists to transcend the constraints of a single shot, opening doors to limitless creative possibilities. Whether you aim to create surreal landscapes, imaginative scenes, or thematic narratives, filling a photo with more photos is a powerful tool for expressing complex ideas and emotions.
Step-by-Step Guide to Filling a Photo with More Photos in Photoshop:
- Select a Base Photo: Start by choosing a base photo that will serve as the foundation for your composition. This image will establish the overall tone, theme, and background of your photomontage.
- Open Images in Photoshop: Launch Adobe Photoshop and open both the base photo and the additional images you plan to incorporate. Ensure that all images are of sufficient resolution for detailed editing.
- Arrange Layers: Use the Move Tool to drag and drop the additional images onto the base photo. Arrange the layers in the Layers panel to establish the order of their visibility within the composition.
- Resize and Position: Use the Transform tool (Ctrl+T on Windows, Command+T on Mac) to resize and reposition the additional images within the frame. Pay attention to perspective and composition to create a seamless integration.
- Layer Masking: Apply layer masks to each additional image layer to selectively reveal or hide specific areas. This allows for intricate blending, ensuring a natural and cohesive appearance.
- Refine Edges: Refine the edges of each inserted image using tools like the Eraser tool or a soft brush on the layer mask. This step is crucial for achieving a smooth transition between photos.
- Adjust Brightness and Contrast: Use adjustment layers, such as Brightness/Contrast or Levels, to harmonize the brightness and contrast of all layers. This ensures a unified and balanced visual experience.
- Color Correction: Apply color correction techniques to match the color tones of all images. This may involve adjusting hue, saturation, and color balance to achieve a consistent palette.
- Create Depth with Shadows: Introduce depth to your composition by adding subtle shadows beneath each inserted image. Use the Brush tool with low opacity for a realistic shadow effect.
- Experiment with Blending Modes: Explore blending modes for each layer to enhance the interaction between images. Modes like Multiply, Screen, or Overlay can create unique and intriguing effects.
- Merge Layers: Once satisfied with the arrangement and blending, consider merging the layers to simplify the composition. Keep a backup of individual layers for future adjustments.
- Add Textures and Overlays: To enhance the overall texture and atmosphere, experiment with adding textures or overlays to the entire composition. This step can add depth and character to your photomontage.
- Fine-Tune Details: Zoom in and fine-tune details such as sharpness, saturation, and contrast. This meticulous attention to detail contributes to the overall polished appearance of the photomontage.
- Global Adjustments: Apply global adjustments to the entire image, considering factors such as overall brightness, contrast, and color balance. This ensures a cohesive and visually pleasing result.
- Review and Refine: Review the entire composition and make any final adjustments necessary for a seamless and harmonious appearance. Pay attention to overall balance, focal points, and visual flow.
- Save and Export: Once satisfied with the final result, save your work and export the photomontage in the desired format.
Conclusion:
Filling a photo with more photos in Photoshop is an art form that empowers creators to push the boundaries of visual storytelling. By following the comprehensive steps outlined in this guide, you can master the technique of creating intricate and captivating photomontages. Embrace the creative process, experiment with various elements, and let your imagination run wild as you transform a single photo into a multi-dimensional masterpiece. Whether crafting surreal landscapes, dreamlike scenes, or thematic narratives, the possibilities are limitless in the realm of photomontage. So, embark on your creative journey, and unlock the full potential of filling a photo with more photos in Photoshop.




