Picture-Perfect Presentations: A Comprehensive Guide to Formatting Pictures in Microsoft PowerPoint 2010
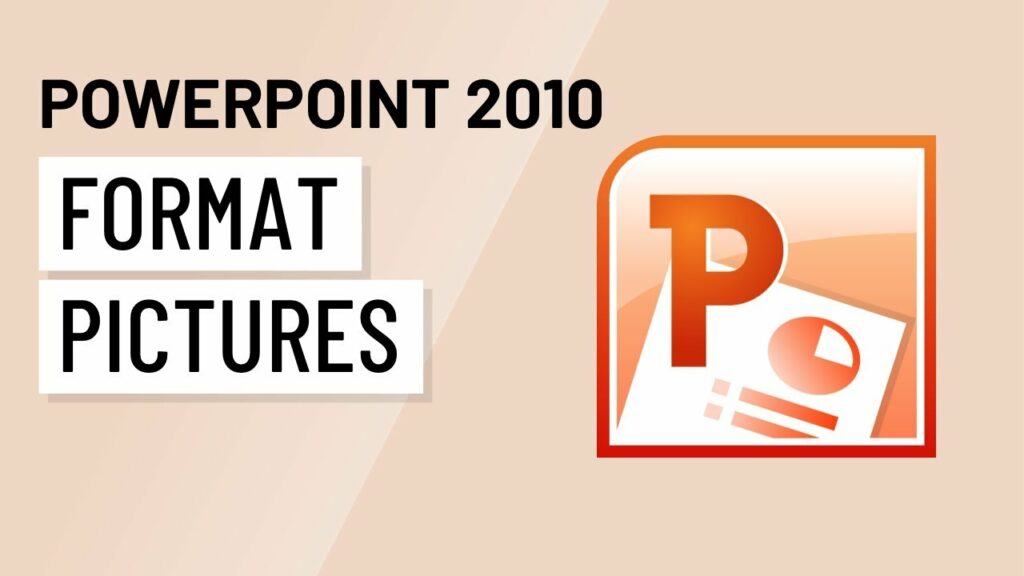
Introduction:
Microsoft PowerPoint 2010, a cornerstone in the realm of presentations, empowers users to convey ideas visually through a multitude of features. Among these features, the ability to incorporate and format pictures stands out as a powerful tool for creating engaging and impactful slideshows. In this exhaustive guide, we will delve into the intricate world of formatting pictures in Microsoft PowerPoint 2010, exploring the diverse set of tools and techniques available to enhance visual content and elevate the overall quality of presentations.
Importance of Visual Elements:
- Visual Communication in Presentations: Visual elements, including pictures, play a pivotal role in effective communication during presentations. They can enhance understanding, capture attention, and make information more memorable. PowerPoint 2010 provides a rich set of formatting options to ensure that the pictures used in presentations are not only relevant but also visually appealing.
Basic Picture Formatting:
- Inserting Pictures in PowerPoint: Before delving into formatting, it’s crucial to understand how to insert pictures into a PowerPoint presentation. In PowerPoint 2010, users can go to the Insert tab, click on the Picture option, and select the desired image from their computer or other sources.
- Resizing and Cropping: Adjusting the size and shape of pictures is fundamental in creating a visually balanced presentation. Users can resize pictures by dragging the corners, maintaining aspect ratios for consistency. The Crop tool, available in the Format tab, allows users to focus on specific parts of an image, eliminating unnecessary elements for a cleaner and more polished look.
- Rotating and Flipping Pictures: PowerPoint 2010 offers options to rotate or flip pictures to achieve the desired orientation. This can be accessed through the Rotate option in the Format tab, providing flexibility in presenting images in various angles or mirroring them for creative effect.
Advanced Picture Formatting:
- Applying Picture Styles and Effects: The Format tab in PowerPoint 2010 offers a range of picture styles and effects to add flair to images. Users can experiment with reflections, shadows, and 3D rotations, creating a dynamic and visually appealing presentation. The Picture Styles gallery provides predefined combinations that users can apply with a single click.
- Adjusting Brightness and Contrast: To ensure optimal visibility and impact, users can fine-tune the brightness and contrast of pictures. The Adjust group in the Format tab provides sliders for modifying these parameters, allowing users to adapt images to the overall tone of the presentation.
- Color Correction and Artistic Filters: PowerPoint 2010 allows for color correction and the application of artistic filters to pictures. The Color option in the Format tab enables users to adjust the saturation, tone, and recolor images. Applying artistic filters can add a creative touch, turning ordinary pictures into stylized visual elements.
- Working with Transparent Backgrounds: For more advanced design needs, users can make parts of an image transparent. The Remove Background tool, accessible through the Format tab, allows users to select and remove specific areas of the picture, creating a seamless integration with the presentation background.
Integration of Pictures with Other Elements:
- Combining Pictures with Text: PowerPoint presentations often involve a combination of text and images. To achieve a harmonious integration, users can experiment with text wrapping options, ensuring that the text flows smoothly around the pictures. This can be adjusted through the Layout options in the Format tab.
- Grouping and Layering: PowerPoint 2010 enables users to group pictures and other elements, allowing for easier manipulation and organization. Grouping is particularly useful when dealing with complex designs or arranging multiple images on a slide. Layering options in the Arrange group provide control over the order of elements.
- Hyperlinking Pictures: Beyond static images, PowerPoint 2010 allows users to hyperlink pictures, adding an interactive element to the presentation. By right-clicking on a picture, users can access the Hyperlink option, enabling the attachment of URLs or links to other slides, providing a seamless navigation experience.
Collaborative and Practical Aspects:
- Inserting Online Pictures: PowerPoint 2010 facilitates the insertion of online pictures directly into presentations. By selecting the Online Pictures option in the Insert tab, users can access a wide array of images from online sources like Bing and Flickr, streamlining the process of finding and incorporating relevant visuals.
- Picture Compression and File Size Reduction: To ensure smooth presentation delivery, it’s essential to consider the file size of images. PowerPoint 2010 provides options for compressing pictures, reducing file sizes without compromising quality. This is especially important when sharing presentations via email or on platforms with file size limitations.
- Ensuring Accessibility: In line with accessibility standards, PowerPoint 2010 offers features to enhance the inclusivity of presentations. Users can add alternative text to pictures, providing descriptive information for users with visual impairments. This ensures that the content is accessible to a diverse audience.
Conclusion:
In conclusion, mastering the art of formatting pictures in Microsoft PowerPoint 2010 is essential for creating visually stunning and effective presentations. Whether it’s adjusting basic elements like size and orientation or diving into advanced features like 3D rotations and transparent backgrounds, PowerPoint provides a robust set of tools for users to express their creativity. By understanding the intricacies of picture formatting and integrating visual elements seamlessly with other components of a presentation, users can craft presentations that not only convey information effectively but also captivate and leave a lasting impression on their audience.




