Precision Redefined: A Comprehensive Guide to Drawing Straight Lines with the 2-Point Line Tool in CorelDRAW
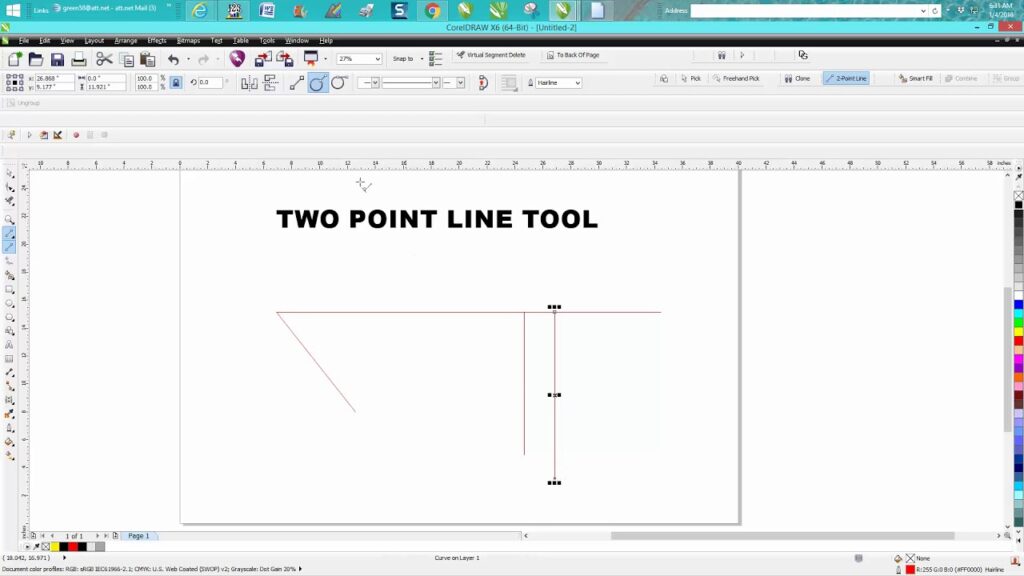
Introduction:
In the realm of digital design, CorelDRAW stands as a beacon for artists and illustrators, offering a powerful suite of tools that cater to diverse creative needs. Among these, the 2-Point Line Tool emerges as a fundamental instrument for drawing precise and straight lines. This comprehensive guide aims to unravel the intricacies of the 2-Point Line Tool in CorelDRAW, exploring techniques, customization options, and advanced tips to help you achieve unparalleled precision when drawing straight lines on the digital canvas.
Understanding the 2-Point Line Tool:
The 2-Point Line Tool in CorelDRAW is a straightforward yet indispensable feature for artists and designers who seek to create straight lines with accuracy and efficiency. As the name suggests, this tool allows users to draw a line by specifying two points on the canvas. Accessing the 2-Point Line Tool is as simple as navigating to the toolbar and selecting the icon resembling two connected dots or pressing the ‘L’ key for a quick start.
Customizing Settings for Optimal Precision:
Before diving into the creative process, it’s essential to familiarize yourself with the customization options of the 2-Point Line Tool. Click on the ‘Tool Options’ or ‘Property Bar’ (depending on your CorelDRAW version) to access various settings. Adjust parameters such as line thickness, color, and endpoint style to tailor the tool to your specific needs.
Mastering Basic Techniques:
- Selecting Starting and Ending Points: The fundamental premise of the 2-Point Line Tool involves selecting two points on the canvas to determine the start and end of the straight line. Click once to set the starting point, move the cursor to the desired endpoint, and click again to complete the line.
- Shift Key for Horizontal or Vertical Lines: To constrain the line to a perfectly horizontal or vertical orientation, hold down the ‘Shift’ key while clicking to set the endpoint. This ensures a straight line along the specified axis, ideal for technical drawings or designs that require geometric precision.
- Dynamic Preview for Accuracy: Leverage the dynamic preview feature of the 2-Point Line Tool to visualize the line before finalizing its placement. As you move the cursor after setting the starting point, the tool provides a real-time preview of the line’s trajectory, allowing for precise adjustments before clicking to confirm.
Advanced Techniques for Enhanced Line Drawing:
- Setting Line Length and Angle: Take your line drawing skills to the next level by specifying the length and angle of the line before finalizing its placement. Enter numerical values for length and angle in the Property Bar, providing meticulous control over your straight lines.
- Multiple Line Creation: Streamline your workflow by using the 2-Point Line Tool to draw multiple straight lines consecutively. After completing one line, press the ‘Enter’ key to start a new line from the endpoint of the previous one. This feature is particularly useful for creating intricate patterns or designs with repetitive elements.
- Snap to Object for Alignment: Ensure alignment with existing objects or elements in your design by utilizing the ‘Snap to Object’ feature. This functionality assists in maintaining consistency and precision when integrating straight lines with other elements in your composition.
Troubleshooting and Optimization Strategies:
- Avoiding Overlapping Lines: Overlapping lines can create unintended shapes or intersections. Exercise caution to prevent overlapping when drawing multiple lines, and utilize the ‘Snap to Object’ feature to ensure lines align seamlessly.
- Grid and Guidelines for Reference: Enhance precision in your straight line drawings by utilizing the grid and guidelines. These visual aids provide reference points and assist in maintaining alignment, especially when working on technical drawings or designs that require strict adherence to proportions.
Conclusion:
The 2-Point Line Tool in CorelDRAW is a cornerstone for achieving precision and clarity in digital designs. By mastering the basic and advanced techniques outlined in this comprehensive guide, you’ll unlock the full potential of the tool and wield it with finesse on the digital canvas. Whether you’re creating technical drawings, architectural plans, or intricate illustrations, the 2-Point Line Tool empowers you to draw straight lines with unparalleled accuracy. Embrace the art of precision in your designs and let the 2-Point Line Tool in CorelDRAW be your trusted ally in crafting digital masterpieces.




