Mastering Precision: A Comprehensive Guide to Drawing Perpendicular Lines in CorelDRAW
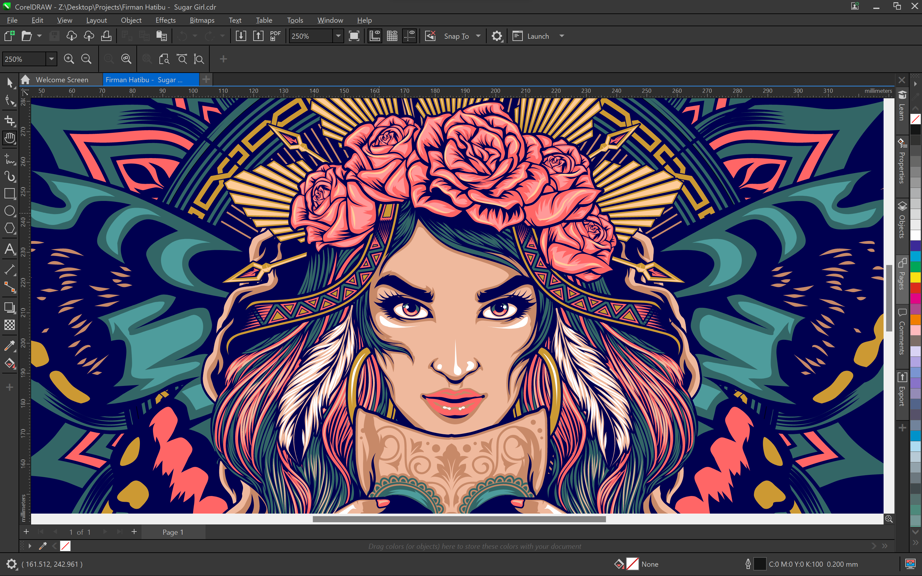
Introduction:
CorelDRAW, a versatile vector graphics editor, stands at the forefront of creative design software, offering a myriad of tools for artists, designers, and illustrators. When it comes to achieving precision in your digital artwork, the ability to draw perpendicular lines is a crucial skill. In this extensive guide, we will delve into the techniques, customization options, and advanced tips within CorelDRAW that empower you to draw perpendicular lines with accuracy, enhancing the overall precision of your designs.
Understanding the Basics:
A perpendicular line is one that forms a right angle (90 degrees) with another line or surface. In CorelDRAW, achieving perpendicularity involves using the right combination of tools and techniques to ensure that your lines align precisely.
- Utilizing the 2-Point Line Tool: The 2-Point Line Tool, a fundamental feature in CorelDRAW, is the go-to tool for drawing straight lines. To create a perpendicular line, start by selecting the 2-Point Line Tool from the toolbar or pressing the ‘L’ key. Click to set the starting point, move the cursor to the desired endpoint, and click again. To ensure perpendicularity, use the ‘Shift’ key to constrain the line to a vertical or horizontal orientation.
- Snap to Object and Guidelines: CorelDRAW offers the ‘Snap to Object’ feature, which enables your cursor to snap to existing objects, ensuring precise alignment. Additionally, guidelines act as visual aids, allowing you to draw perpendicular lines by aligning your cursor with the guidelines or existing objects.
Customizing Settings for Precision:
Before delving into advanced techniques, familiarize yourself with the customization options available in CorelDRAW to optimize the drawing environment for perpendicular lines.
- Tool Options or Property Bar: Access the Tool Options or Property Bar (depending on your CorelDRAW version) to customize settings such as line thickness, color, and endpoint styles. Adjust these parameters to suit your design preferences and workflow.
- Grid and Snap to Grid: Enable the grid in CorelDRAW and activate ‘Snap to Grid’ to ensure that your lines align with the grid’s predefined spacing. This feature enhances precision and aids in drawing perpendicular lines with consistent intervals.
Advanced Techniques for Drawing Perpendicular Lines:
- Angle Constraints with Object Rotation: For precise control over the angle of your lines, utilize the Object Rotation feature in CorelDRAW. Select the line, go to the Object menu, choose Transform, and then Rotate. Input the desired angle to rotate the line precisely and create perpendicular lines with specific orientations.
- Construction Lines and Temporary Guides: Introduce construction lines or temporary guides to assist in drawing perpendicular lines with precision. Draw auxiliary lines that form right angles with existing elements, serving as reference points for creating perpendicular lines in your design.
- Object Alignment Tools: CorelDRAW provides robust alignment tools that simplify the process of creating perpendicular lines. Select the lines you wish to align, access the Align and Distribute panel, and choose the appropriate alignment option, such as aligning to the center, top, or bottom.
Troubleshooting and Tips for Optimization:
- Node Editing for Fine-Tuning: After drawing your line, use the Shape Edit tool to fine-tune its endpoints. Node editing allows you to adjust the position of individual nodes to achieve perfect perpendicular alignment.
- Checking Angle Measurements: For meticulous precision, utilize the Angle Measurement tool in CorelDRAW to verify the angles between lines. This ensures that your perpendicular lines adhere to the desired specifications.
Conclusion:
Mastering the art of drawing perpendicular lines in CorelDRAW is a journey that combines knowledge of essential tools with creative problem-solving. By incorporating the techniques, customization options, and advanced tips outlined in this comprehensive guide, you’ll enhance your ability to create precise and perpendicular lines in your digital designs. Whether you’re working on technical drawings, architectural plans, or intricate illustrations, CorelDRAW provides the tools you need to bring your vision to life with unparalleled accuracy. Embrace the power of precision in your designs and let the versatile features of CorelDRAW be your guide in crafting digital masterpieces.





