Exploring the Depths of Bitmap Color Mode Transformation in CorelDRAW
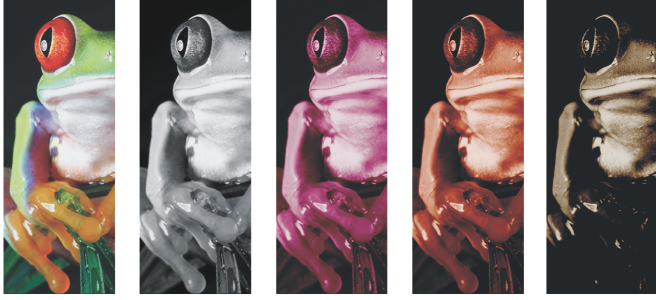
Introduction: CorelDRAW stands as a versatile and powerful graphic design software, empowering users to unleash their creativity and bring their ideas to life. Among its plethora of features, the ability to manipulate bitmap color modes stands out as a crucial tool for designers aiming to enhance and refine their digital artwork. In this comprehensive article, we delve into the intricacies of changing the color mode of bitmaps in CorelDRAW, exploring the various methods, advantages, and potential pitfalls associated with this transformative process.
Understanding Bitmap Color Modes: Before we embark on the journey of color mode transformation, it’s essential to grasp the significance of bitmap color modes. Bitmaps are raster-based images composed of pixels, each carrying specific color information. CorelDRAW supports various color modes, including RGB (Red, Green, Blue), CMYK (Cyan, Magenta, Yellow, Black), Grayscale, and Bitmap. Each color mode serves a unique purpose, making it crucial for designers to choose the appropriate one based on the intended output and the nature of the design project.
Changing Color Modes in CorelDRAW: CorelDRAW simplifies the process of changing bitmap color modes, providing users with multiple options tailored to different design scenarios. To initiate the color mode transformation, users can follow these steps:
- Import Bitmap: Begin by importing the bitmap image into your CorelDRAW document. This can be done by selecting “File” > “Import” and choosing the desired image.
- Select Bitmap: Once the bitmap is imported, click on the image to select it. This activates the necessary tools for further adjustments.
- Access Bitmap Color Mode Options: Navigate to the “Bitmaps” menu and choose the “Mode” option. Here, users can explore a range of color mode choices, such as RGB, CMYK, Grayscale, and Bitmap.
- Choose Desired Color Mode: Depending on the project requirements, select the preferred color mode for the bitmap. Consider factors such as the target medium (web, print, etc.) and the overall design aesthetic.
- Apply Changes: After selecting the desired color mode, click “OK” to apply the changes. CorelDRAW will automatically convert the bitmap to the chosen color mode, ensuring seamless integration with the overall design.
Advantages of Changing Bitmap Color Modes:
- Enhanced Color Accuracy: Switching to the appropriate color mode ensures that the bitmap’s colors accurately represent the intended hues, especially crucial for print projects with specific color requirements.
- Optimized File Size: Converting bitmaps to grayscale or indexed color modes can significantly reduce file sizes, making it easier to manage and share projects without compromising quality.
- Print Compatibility: Transforming bitmaps to CMYK is essential for projects intended for print, as it aligns with the four-color printing process commonly used in the industry.
- Creative Exploration: Experimenting with different color modes allows designers to explore diverse visual aesthetics, providing a platform for creative innovation and expression.
Potential Challenges and Considerations:
- Color Loss: Some color information may be lost during the conversion process, especially when switching from RGB to CMYK. Designers should carefully review and adjust the color settings to minimize any undesirable changes.
- Quality Preservation: It’s crucial to balance the desire for smaller file sizes with the preservation of image quality. Careful consideration is necessary to avoid compromising the visual integrity of the bitmap.
- Project-Specific Requirements: Designers must always be mindful of the specific requirements of each project. For instance, web-based projects may benefit from RGB color modes, while print materials often require CMYK.
Conclusion: In conclusion, CorelDRAW’s capability to change the color mode of bitmaps is a powerful feature that empowers designers to tailor their projects to specific needs and preferences. By understanding the nuances of different color modes and the potential challenges associated with their transformation, designers can harness the full potential of this functionality. Whether aiming for print perfection, optimizing file sizes, or exploring creative possibilities, CorelDRAW’s bitmap color mode transformation opens up a realm of possibilities for graphic designers seeking precision and flexibility in their projects.




