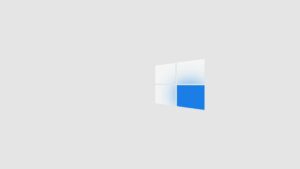Unleashing Convenience: A Comprehensive Guide to Disabling the Password Prompt on Wake in Windows 10
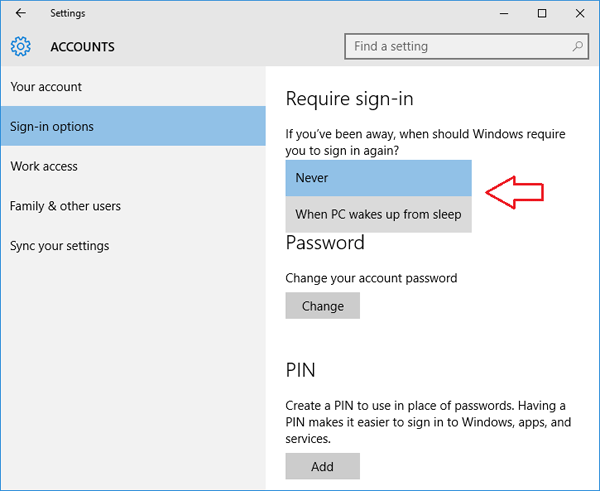
Introduction:
As the digital landscape evolves, users are increasingly seeking ways to streamline their daily interactions with technology. In Windows 10, Microsoft has embedded a plethora of features aimed at enhancing user experience and convenience. One such feature that users often find cumbersome is the password prompt that appears when the system wakes from sleep or hibernation. Fortunately, Windows 10 provides users with the flexibility to disable this prompt, allowing for a more seamless and efficient user experience. In this in-depth guide, we will explore the step-by-step process of disabling the password prompt on wake in Windows 10, empowering users to tailor their system to meet their unique preferences.
Understanding the Password Prompt on Wake:
By default, Windows 10 employs security measures to protect user data, and one such measure is the password prompt that appears when the system wakes from sleep or hibernation. While this adds a layer of security, some users find it inconvenient, especially in environments where the risk of unauthorized access is minimal. Disabling the password prompt on wake can be particularly useful for users who prioritize ease of access and value a seamless transition back into their computing environment.
Step 1: Accessing the Power & Sleep Settings:
The process of disabling the password prompt on wake begins with accessing the Power & Sleep settings on your Windows 10 system. To do this, click on the Start menu, select “Settings” (gear icon), and then navigate to “System.” Within the System settings, click on “Power & sleep” in the left sidebar.
Step 2: Adjusting Power & Sleep Settings:
Once in the Power & sleep settings, you’ll find a section titled “Sleep.” Under this section, locate the dropdown menu next to “When plugged in, PC goes to sleep after” and select a timeframe or choose “Never” to disable sleep entirely when the device is plugged in. Repeat this process for the “On battery power, PC goes to sleep after” option if you’re using a laptop.
Step 3: Accessing Additional Power Options:
To further customize the power settings and disable the password prompt on wake, click on the “Additional power settings” link located to the right of the power plans. This will open the Power Options window.
Step 4: Modifying Power Plan Settings:
In the Power Options window, you’ll see your active power plan highlighted. Click on “Change plan settings” next to your selected plan.
Step 5: Changing Advanced Power Settings:
In the Edit Plan Settings window, click on the “Change advanced power settings” link. This will open the Advanced settings window.
Step 6: Locating Sleep Settings:
Within the Advanced settings window, scroll down to find the “Sleep” category. Expand this category to reveal additional options.
Step 7: Disabling Password Prompt on Wake:
Under the “Sleep” category, you will find a subcategory labeled “Require a password on wakeup.” Click on this option, and a dropdown menu will appear. Here, you can choose between different options such as “On battery,” “Plugged in,” or “Don’t require a password.” Select the option that aligns with your preferences, and click “Apply” followed by “OK.”
Step 8: Confirming Changes:
After applying the changes, return to the Power Options window and ensure that the modifications have taken effect. You may need to restart your system for the changes to be fully implemented.
Step 9: Verifying the Outcome:
To verify that the password prompt has been successfully disabled on wake, put your system to sleep or allow it to enter sleep mode and then wake it up. If configured correctly, your system should seamlessly return to the desktop without requiring a password.
Conclusion:
Disabling the password prompt on wake in Windows 10 is a straightforward process that can significantly enhance user convenience, particularly in scenarios where security concerns are minimal. By following the step-by-step guide outlined above, users can navigate the Power & Sleep settings, customize their power plans, and fine-tune advanced power settings to create a computing environment that aligns with their preferences. Embrace the freedom to control when and how your system prompts for a password on wake, ultimately optimizing your Windows 10 experience for efficiency and ease of use.