Mastering the Art of Screen Rotation in Windows 10: A Comprehensive Guide
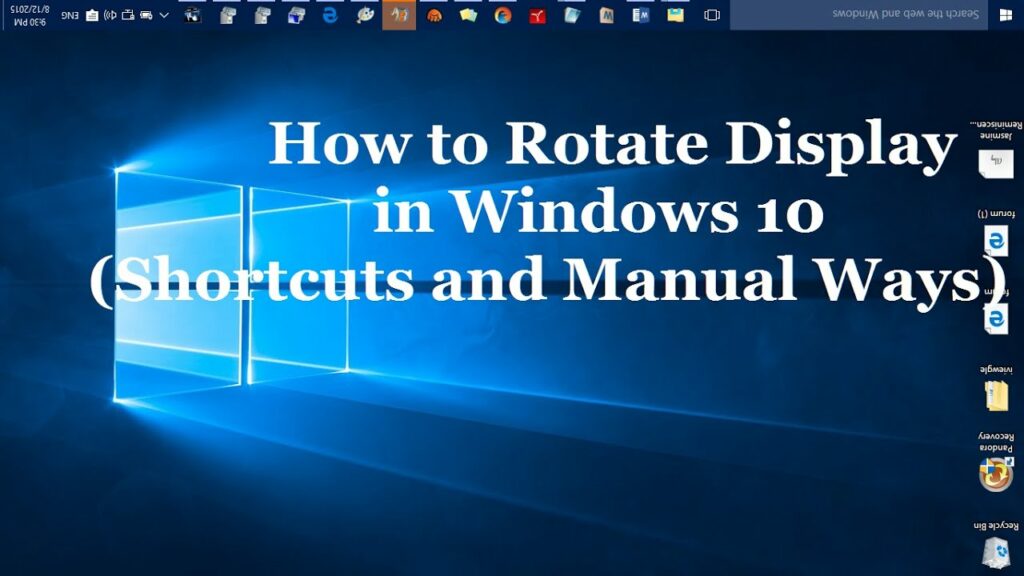
Introduction:
In the dynamic world of digital computing, adaptability and customization are key elements that empower users to tailor their experiences to meet individual preferences. Windows 10, Microsoft’s versatile operating system, provides an array of features aimed at enhancing user control. One such feature that often goes underappreciated is the ability to rotate the screen. Whether you’re looking to accommodate a specific display orientation or seeking a creative perspective for your work, this comprehensive guide will walk you through the intricacies of how to rotate the screen in Windows 10.
Understanding the Importance of Screen Rotation:
Screen rotation is a feature that offers users flexibility in choosing the orientation of their display. While the default landscape orientation suits most scenarios, there are instances where portrait or flipped orientations may be more practical or aesthetically pleasing. Professionals, artists, and users with specific hardware setups may find screen rotation invaluable for their workflows.
Step 1: Access Display Settings
To initiate the screen rotation process, you need to access the Display Settings on your Windows 10 system. Right-click on the desktop and select “Display settings” from the context menu. Alternatively, you can access this through the Settings app by pressing the Windows key + I, navigating to “System,” and selecting “Display.”
Step 2: Choose the Display You Want to Rotate
If you have multiple displays connected to your system, the Display Settings page will show each one separately. Click on the display you want to rotate if you have more than one.
Step 3: Select the Desired Orientation
In the Display Orientation dropdown menu, you’ll find four options: Landscape, Portrait, Landscape (flipped), and Portrait (flipped). Choose the orientation that best suits your needs. Here’s a brief explanation of each:
- Landscape: The default orientation, with the screen wider than it is tall.
- Portrait: Rotates the screen 90 degrees counterclockwise, making it taller than it is wide.
- Landscape (flipped): Inverts the default landscape orientation, turning the screen upside down.
- Portrait (flipped): Rotates the screen 90 degrees clockwise and flips it upside down.
Step 4: Apply Changes
Once you’ve selected the desired orientation, click the “Apply” button to preview the changes. Windows 10 will display a confirmation prompt, allowing you to keep or revert to the previous settings. If the new orientation suits your preferences, click “Keep Changes.”
Step 5: Fine-Tuning Display Settings (Optional)
Windows 10 provides additional settings for adjusting the size of text, apps, and other items. These settings can be crucial when using a rotated display, ensuring a seamless and comfortable user experience. To access these settings, click on the “Advanced display settings” link on the Display Settings page.
Step 6: Hotkeys for Quick Screen Rotation
For users who prefer quick and convenient shortcuts, Windows 10 offers hotkeys to rotate the screen. Press and hold the “Ctrl” and “Alt” keys simultaneously, then press the arrow key corresponding to the desired orientation:
- Ctrl + Alt + Right Arrow: Rotate screen 90 degrees clockwise.
- Ctrl + Alt + Left Arrow: Rotate screen 90 degrees counterclockwise.
- Ctrl + Alt + Up Arrow: Restore default landscape orientation.
Conclusion:
Mastering the art of screen rotation in Windows 10 unlocks a realm of possibilities for customization and adaptability. Whether you’re a creative professional, a multitasking enthusiast, or simply seeking a fresh perspective, the flexibility to rotate your screen is a powerful tool at your disposal. By following the step-by-step guide outlined above, you can effortlessly navigate the Display Settings and tailor your Windows 10 experience to match your unique preferences. Embrace the versatility that screen rotation offers and elevate your computing experience to new heights.




