Unleashing Efficiency: A Comprehensive Guide to Windows 10 Keyboard Shortcuts That Will Save You Clicks
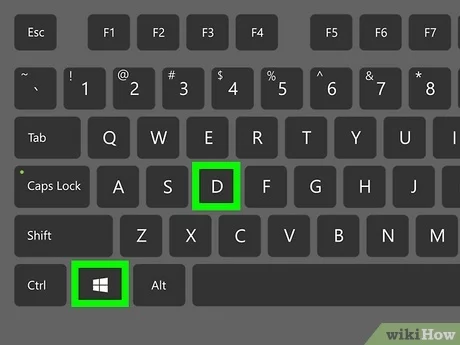
Introduction:
In the fast-paced digital world, efficiency is key, and every click saved can contribute to a more streamlined and productive computing experience. Windows 10, Microsoft’s flagship operating system, offers a plethora of keyboard shortcuts that can significantly enhance your workflow, saving you precious time and reducing reliance on the mouse. This comprehensive guide will delve into a multitude of Windows 10 keyboard shortcuts, categorized for various tasks and functionalities, empowering users to navigate their systems with speed and precision.
General Navigation Shortcuts: Mastering the Basics
- Windows key (Win): The cornerstone of Windows shortcuts, pressing the Win key opens and closes the Start Menu, providing quick access to your applications.
- Win + D: Minimize or restore all open windows to reveal the desktop.
- Alt + Tab: Switch between open applications seamlessly, cycling through active windows.
- Win + L: Lock your computer, requiring a password to access it again.
- Win + E: Open File Explorer, offering instant access to your files and folders.
- Ctrl + Shift + Esc: Launch Task Manager directly for quick monitoring and management of running processes.
Window Management Shortcuts: Juggling Multiple Applications
- Win + Left/Right arrow: Snap the active window to the left or right side of the screen, facilitating multitasking.
- Win + Up/Down arrow: Maximize or minimize the active window, optimizing screen real estate.
- Alt + F4: Close the active window or application.
- Ctrl + Win + D: Create a new virtual desktop, allowing for organized multitasking.
Text Editing and Formatting Shortcuts: Enhancing Productivity
- Ctrl + C / Ctrl + X / Ctrl + V: Copy, cut, and paste respectively, streamlining text manipulation.
- Ctrl + Z / Ctrl + Y: Undo and redo actions, ensuring quick corrections without mouse clicks.
- Ctrl + A: Select all items in a document or folder, saving time on manual selection.
- Ctrl + B / Ctrl + I: Bold and italicize text, enhancing document formatting.
Web Browsing Shortcuts: Navigating the Internet Efficiently
- Ctrl + T: Open a new tab in your web browser, facilitating organized web research.
- Ctrl + Shift + T: Reopen the last closed tab, preventing accidental loss of important web pages.
- Ctrl + W: Close the active tab, keeping your browsing experience clutter-free.
- Ctrl + Tab / Ctrl + Shift + Tab: Cycle through open tabs in your browser, aiding seamless navigation.
System and Accessibility Shortcuts: Enhancing Control
- Win + X: Open the power user menu, providing quick access to various system tools.
- Win + I: Launch the Settings menu, streamlining system configuration.
- Win + “+” / Win + “-“: Zoom in and out, aiding accessibility and readability.
- Win + Ctrl + D / Win + Ctrl + F4: Create a new virtual desktop or close the current virtual desktop, optimizing workspace organization.
File and Folder Management Shortcuts: Navigating the Digital Terrain
- Ctrl + Shift + N: Create a new folder in File Explorer, expediting file organization.
- F2: Rename the selected file or folder, eliminating the need for right-clicking.
- Ctrl + Shift + Esc: Open the Task Manager directly, allowing for quick management of running processes.
- Ctrl + Shift + N: Create a new folder in File Explorer, expediting file organization.
Conclusion: Empowering Your Windows 10 Experience
In conclusion, mastering these Windows 10 keyboard shortcuts can significantly boost your efficiency, transforming your computing experience into a seamless and productive journey. Whether you’re navigating the web, managing files, or multitasking between applications, these shortcuts empower you to save clicks, reduce reliance on the mouse, and become a proficient Windows 10 user. Incorporate these shortcuts into your daily routine, and watch as your digital interactions become faster, smoother, and more enjoyable.




