Unleashing Precision and Creativity: A Comprehensive Exploration of the Rectangular Marquee Tool in Photoshop
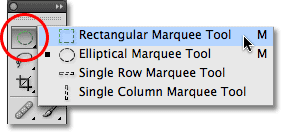
Introduction
In the vast universe of Adobe Photoshop, the Rectangular Marquee Tool stands as a stalwart companion for digital artists and designers, offering a simple yet powerful means of creating selections and shaping the visual narrative. As we embark on this comprehensive journey, we will delve into the intricacies of the Rectangular Marquee Tool, unraveling its features, applications, and advanced techniques that will empower you to wield its capabilities with finesse and imagination.
Getting Acquainted with the Basics
The Rectangular Marquee Tool, represented by an icon resembling a rectangle, serves as a fundamental tool in Photoshop’s extensive arsenal. Before delving into its myriad functions, let’s acquaint ourselves with the basic operations.
To activate the Rectangular Marquee Tool, navigate to the toolbar on the left side of the Photoshop interface and select the icon that resembles a rectangle. Alternatively, press the keyboard shortcut “M” until the Rectangular Marquee Tool is highlighted.
Creating a selection with the Rectangular Marquee Tool is straightforward: click and drag your mouse over the desired area while holding down the left mouse button. To constrain the selection to a perfect square, press and hold the “Shift” key while dragging. Release the “Shift” key to create a rectangular selection.
Precision Selections with Enhanced Options
To harness the full potential of the Rectangular Marquee Tool, it is crucial to explore the range of options and settings available. These features enhance precision and flexibility in your selections, allowing you to achieve the desired visual impact.
- Feather: This option softens the edges of your selection, providing a seamless transition between the selected and unselected areas. Adjust the feather value to control the extent of the softening effect.
- Aspect Ratio: For specific design requirements, you can set a fixed width-to-height ratio for your selection. This ensures that your rectangular or square shape adheres to a predetermined proportion.
- Style: The “Normal” style creates a standard selection, while “Fixed Size” allows you to input precise dimensions for your rectangle, ensuring consistency in your design elements.
Advanced Techniques for Design Mastery
Now that you are acquainted with the basics, let’s delve into advanced techniques that elevate the Rectangular Marquee Tool from a basic selection instrument to a powerhouse of creative potential.
- Adding and Subtracting Selections:
- To expand an existing selection, hold down the “Shift” key while creating a new selection.
- To subtract from a selection, press the “Alt” key (Windows) or “Option” key (Mac) and create a new selection within the existing one.
- Transformations for Dynamic Designs:
- After making a selection, use the “Transform Selection” option (Ctrl+T or Command+T) to resize, rotate, or skew your selection.
- Hold down the “Shift” key during transformation to maintain the proportions of your selection.
- Grid and Snap Functions:
- Utilize the Photoshop grid and snap functions for precise alignment of your rectangular selections. This is particularly useful for creating pixel-perfect designs.
- Layer Mask Integration:
- Convert your rectangular selection into a layer mask to seamlessly blend elements within your composition. Layer masks enable non-destructive editing, allowing for easy adjustments.
- Gradient Fills and Texture Overlay:
- Experiment with gradient fills within your rectangular selection to create captivating effects. Additionally, overlay textures selectively within your selection for added depth and visual interest.
Conclusion
In the expansive realm of digital design, the Rectangular Marquee Tool in Photoshop emerges as an indispensable ally, offering simplicity without sacrificing sophistication. By mastering its basic functions and exploring advanced techniques, you open the door to a world of creative possibilities. As you integrate the Rectangular Marquee Tool into your workflow, you’ll find yourself sculpting visual narratives with precision and unleashing the full spectrum of your artistic imagination. In the language of pixels, the Rectangular Marquee Tool becomes a brush, and the canvas of Photoshop awaits your mastery.





