Unleashing the Power of Precision: A Comprehensive Guide to Selecting Text in Microsoft Word 2000
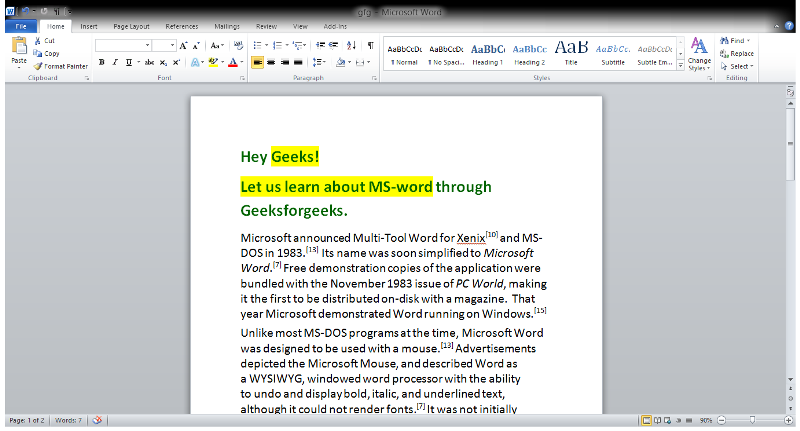
Introduction:
In the ever-evolving landscape of word processing, Microsoft Word 2000 remains a stalwart, revered for its robust features and user-friendly design. Among the fundamental skills that every Word user should master is the art of selecting text. In this exhaustive guide, we embark on a journey to unravel the intricacies of text selection in Word 2000, exploring various methods, shortcuts, and practical applications that empower users to wield precision in their document creation and editing.
- The Basics of Text Selection:
At the core of text manipulation in Word 2000 lies the ability to select text with finesse. Text selection is the precursor to various operations, including editing, formatting, and collaboration. Mastering the basics is essential for users looking to harness the full potential of Word 2000.
a. Click and Drag: The most straightforward method involves clicking at the beginning of the text you want to select, holding down the mouse button, and dragging the cursor to the end of the desired text. This intuitive approach remains the foundation of text selection.
b. Double-Click: A quick double-click on a word selects that word. This time-saving feature is particularly useful when you need to select individual words within a sentence or paragraph.
c. Triple-Click: Extend the double-click concept to triple-clicking, and you can effortlessly select an entire paragraph. This becomes a handy shortcut when dealing with longer passages of text.
- Navigating and Expanding Selections:
Text selection in Word 2000 goes beyond the basics. Users can employ various techniques to navigate and expand selections with precision.
a. Shift Key: Hold down the Shift key while using the arrow keys to expand your selection character by character (left or right) or line by line (up or down). This method allows for granular control over the selected text.
b. Ctrl Key: Combine the Shift key with the Ctrl key for even more flexibility. Using Ctrl + Shift + Arrow keys enables users to extend selections word by word, providing a quick and efficient way to highlight specific portions of text.
c. Ctrl + A: The Ctrl + A shortcut is a universal select-all command. Pressing this combination highlights the entire document, streamlining the process of formatting, copying, or deleting large sections of text.
- Advanced Selection Techniques:
Word 2000 offers advanced selection techniques that cater to specific needs and scenarios.
a. Block Selection: Press and hold the Alt key while dragging the mouse to create a block selection. This unique feature allows users to select rectangular blocks of text, ideal for manipulating data in tables or aligning text in a visually precise manner.
b. F8 Key: Activating the Extend Selection mode with the F8 key turns the arrow keys into a powerful selection tool. Users can navigate and expand selections with the arrow keys, selecting text with surgical precision.
- Selection for Editing and Formatting:
Once text is selected, Word 2000 opens up a myriad of possibilities for editing and formatting.
a. Copy, Cut, Paste: Selected text can be copied (Ctrl + C), cut (Ctrl + X), or pasted (Ctrl + V) with ease. This fundamental trio of commands forms the backbone of text manipulation in Word 2000.
b. Format Painter: The Format Painter feature allows users to copy the formatting of selected text and apply it elsewhere in the document. Double-clicking the Format Painter enables users to apply the formatting to multiple locations.
c. Font and Paragraph Formatting: With text selected, users can access the Format menu to apply font changes, adjust character spacing, or modify paragraph settings. This feature ensures consistency and professionalism in document styling.
- Collaborative Selection:
In collaborative environments, text selection plays a crucial role in communication and editing.
a. Commenting: Selected text can be annotated with comments, facilitating collaboration and feedback. Users can right-click on the selected text and choose “Insert Comment” to add contextual notes.
b. Track Changes: Enabling the Track Changes feature allows multiple contributors to make edits and suggestions. The selected text is highlighted, providing a clear visual indication of changes made during the collaborative editing process.
- Keyboard Shortcuts for Efficient Selection:
Efficiency in text selection often comes down to mastering keyboard shortcuts. Word 2000 offers a plethora of shortcuts that expedite the selection process.
a. Shift + Home/End: Select text from the insertion point to the beginning or end of the line. b. Ctrl + Shift + Home/End: Extend the selection to the beginning or end of the document from the current insertion point. c. Ctrl + Shift + Right/Left Arrow: Select entire words to the right or left of the insertion point.
- Selecting Specific Elements:
Word 2000 allows users to select specific elements within a document, such as tables, images, and hyperlinks.
a. Table Selection: Clicking within a table cell activates the Table menu, providing options to select specific rows, columns, or the entire table. This feature streamlines the process of working with tables.
b. Image Selection: Clicking on an image activates the Picture toolbar, offering options for cropping, resizing, and formatting the selected image. This functionality ensures precise control over the visual elements in a document.
c. Hyperlink Selection: Clicking on a hyperlink activates the link, allowing users to navigate to the linked destination. Additionally, users can right-click and choose “Edit Hyperlink” to modify or remove the hyperlink.
- Selecting Text in Headers and Footers:
Headers and footers in Word 2000 present unique challenges when it comes to text selection. Users can employ specific techniques to navigate and select text within these document elements.
a. Double-Click in Header/Footer: A double-click within the header or footer area activates the Header and Footer toolbar, providing tools for selecting, formatting, and navigating text within these sections.
b. Use the Navigation Pane: The Navigation Pane, accessible from the View menu, allows users to navigate and select text within headers and footers with ease. This tool provides a visual representation of the document’s structure, facilitating efficient text selection.
- Troubleshooting Selection Issues:
Occasionally, users may encounter challenges in selecting text, especially in complex documents. Understanding common issues and their solutions ensures a seamless text selection experience.
a. Table Selection Challenges: When dealing with tables, users may find it challenging to select specific cells or columns. Activating the Table menu and utilizing the Table Select options addresses these challenges.
b. Overlapping Elements: In documents with overlapping elements such as text boxes or images, users may need to adjust the document layout or use the Selection Pane (accessible from the Home tab) to manage and select specific elements.
c. Non-Printable Characters: Hidden or non-printable characters can interfere with text selection. Enabling the “Show/Hide” button on the Standard toolbar reveals these characters, allowing users to troubleshoot and address any issues.
Conclusion:
In conclusion, the ability to select text with precision is a cornerstone skill for any Microsoft Word user, and Word 2000 provides a robust set of tools and features to make this process intuitive and efficient. From basic selection techniques to advanced shortcuts, the comprehensive guide presented here equips users with the knowledge needed to navigate, edit, and format text seamlessly within Word 2000. As we explore the rich tapestry of features that Word 2000 offers, the mastery of text selection emerges as a fundamental skill, unlocking the full potential of this venerable word processing software. Whether you’re a novice user or a seasoned professional, the art of selecting text in Word 2000 is a skill that transcends time, laying the groundwork for effective and precise document manipulation.





