Unleashing Vibrancy: A Deep Dive into 2 Easy Ways to Increase Color Contrast in Windows 10
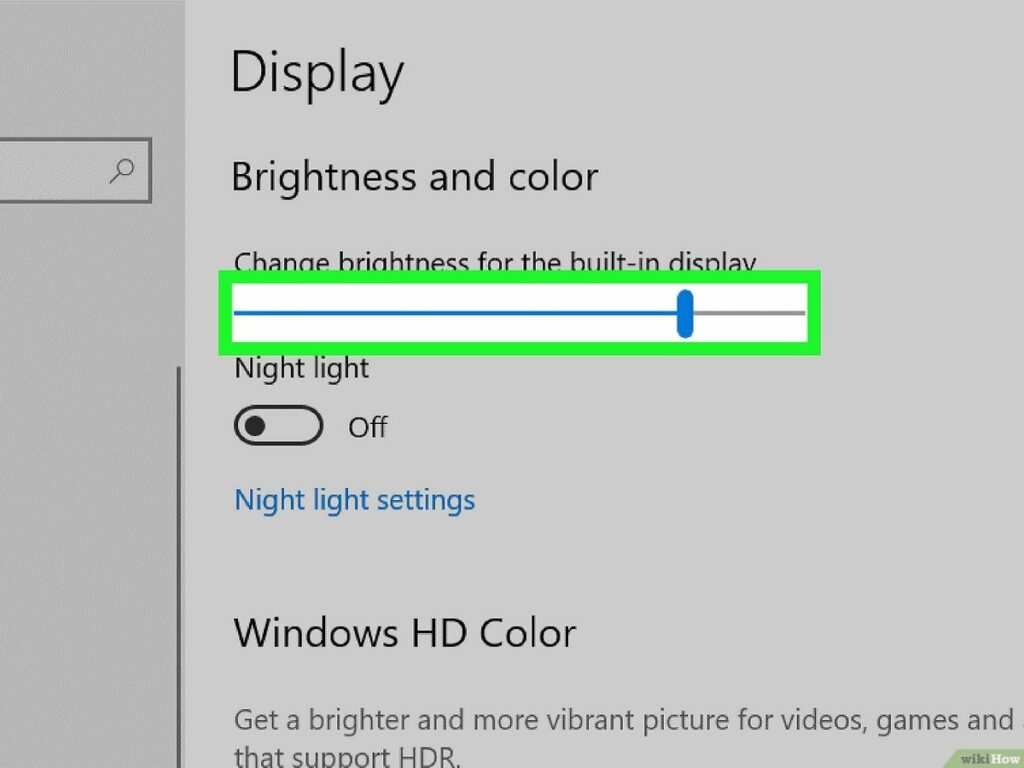
Introduction:
Color contrast is a crucial aspect of visual design, impacting user experience and accessibility. Windows 10, the versatile operating system from Microsoft, offers users the flexibility to customize their display settings, including color contrast. In this extensive guide, we will explore two easy and effective ways to increase color contrast in Windows 10, catering to users’ preferences and ensuring a visually enriching computing experience.
Section 1: Significance of Color Contrast
1.1 Accessibility and Inclusivity:
- High color contrast enhances readability and usability for users with visual impairments.
- Improving color contrast is a pivotal step towards creating an inclusive computing environment.
1.2 Visual Aesthetics:
- Enhanced color contrast can elevate the overall visual appeal of the user interface, making content more engaging and vibrant.
Section 2: Method 1 – Windows 10 Settings
2.1 Navigating to Display Settings:
- Click on the Start menu and select “Settings.”
- Choose “System” and then navigate to the “Display” tab.
2.2 Adjusting Color Contrast:
- Scroll down to the “Scale and layout” section and locate the “Change the size of text, apps, and other items” dropdown menu.
- Choose a percentage that suits your preference, effectively adjusting color contrast.
2.3 High Contrast Settings:
- Explore the “High contrast settings” link to access predefined high contrast themes.
- Select a high contrast theme to instantly transform the appearance of your Windows 10 interface.
2.4 Fine-Tuning Color Filters:
- Windows 10 also offers color filters under the “Color filters” section.
- Enable color filters and experiment with different filter options to find the optimal contrast setting.
Section 3: Method 2 – Graphics Control Panel (Intel, NVIDIA, AMD)
3.1 Accessing Graphics Control Panel:
- Users with dedicated graphics cards (Intel, NVIDIA, AMD) can access their respective control panels.
- Right-click on the desktop and select the graphics control panel option.
3.2 Configuring Display Settings:
- Navigate to the display settings within the graphics control panel.
- Look for options related to color contrast, gamma, or saturation.
3.3 Adjusting Contrast Levels:
- Fine-tune contrast levels using sliders or numerical values.
- Preview changes in real-time to find the perfect balance between vibrancy and readability.
3.4 Saving Custom Profiles:
- Save custom contrast profiles within the graphics control panel for easy switching between different visual preferences.
Section 4: Optimizing Color Contrast for Specific Applications
4.1 Application-Specific Settings:
- Some applications allow users to customize color contrast within their settings.
- Explore application preferences to tailor color contrast according to your liking.
4.2 Browser Extensions:
- For web browsing, consider using browser extensions that enhance color contrast on websites, providing a consistent experience across different platforms.
Conclusion:
Enhancing color contrast in Windows 10 is a simple yet powerful way to personalize the computing experience. By exploring the native settings and utilizing graphics control panels, users can effortlessly tailor their display to match their preferences. This guide empowers users to not only improve accessibility but also create a visually stunning Windows 10 environment that aligns with their unique aesthetic preferences. Embrace the vibrant possibilities that Windows 10 offers, and unlock a world of color contrast customization for an enriched computing experience.







