Unraveling the Palette: A Comprehensive Guide to Converting Bitmaps to Paletted Color Mode in CorelDRAW
James February 3, 2024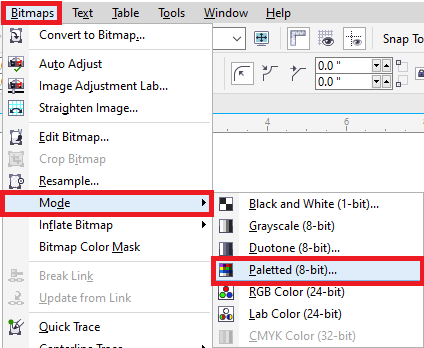
Introduction: In the expansive realm of graphic design, CorelDRAW continues to stand as a beacon of creativity, offering designers a rich array of tools to bring their visions to life. One such powerful feature is the ability to convert bitmaps to the paletted color mode. This intricate process opens up a world of possibilities, allowing designers to harness the efficiency and unique charm of palettes in their digital artworks. In this extensive article, we embark on a thorough exploration of converting bitmaps to paletted color mode in CorelDRAW, uncovering the methods, advantages, and potential challenges associated with this transformative endeavor.
Understanding the Palette Color Mode: The paletted color mode, also known as indexed color mode, involves using a predefined set of colors to represent an image. Instead of storing information about each pixel’s color individually, the image references a color palette, which typically contains a limited number of colors. This approach not only conserves file size but also allows for efficient optimization and streamlined management of digital images. CorelDRAW’s integration of the paletted color mode offers designers a flexible and resourceful tool to enhance their projects.
Step-by-Step Guide to Converting Bitmaps to Paletted Color Mode:
- Import Bitmap Image:
- Begin by importing the desired bitmap image into your CorelDRAW workspace. Navigate to “File” > “Import” and select the image you wish to convert.
- Select Bitmap:
- Click on the imported bitmap to activate the necessary tools for further adjustments.
- Access Bitmap Color Mode Options:
- Navigate to the “Bitmaps” menu and locate the “Mode” submenu. Within this menu, find the “Paletted” or “Indexed Color” option, depending on your CorelDRAW version.
- Choose Color Depth:
- Specify the desired color depth for the indexed color mode. This defines the number of colors that will be included in the palette. Common choices include 256 colors, 128 colors, or even fewer for specific optimization requirements.
- Palette Customization:
- CorelDRAW typically provides options to customize the color palette. Users can choose from predefined palettes or create a custom palette tailored to the specific needs of their project.
- Preview and Adjust:
- Preview the indexed color mode effect and make any necessary adjustments to the palette or color depth. CorelDRAW often includes real-time preview features to facilitate the fine-tuning process.
- Apply Changes:
- Once satisfied with the indexed color mode settings, click “OK” to apply the changes and complete the conversion process.
Advantages of Converting to Paletted Color Mode:
- File Size Optimization:
- Paletted color mode significantly reduces file sizes, making it an ideal choice for web graphics and projects with limited storage capacity.
- Efficient Data Handling:
- By referencing a limited palette, indexed color mode streamlines the data handling process, enhancing efficiency and performance, especially in resource-intensive applications.
- Consistent Color Reproduction:
- The use of a predefined palette ensures consistent color reproduction across various platforms and devices, maintaining the integrity of the design.
- Artistic Exploration:
- Designers can use paletted color mode as a creative tool, experimenting with different color palettes to achieve unique and stylized effects in their artwork.
Considerations and Potential Challenges:
- Color Limitations:
- The limited number of colors in the palette might not be suitable for highly detailed images or those with complex color gradients. Designers should carefully assess the suitability of indexed color mode for each project.
- Color Accuracy:
- While paletted color mode provides efficiency, it may not accurately represent certain colors in the original image. Designers should be mindful of potential shifts in color during the conversion process.
- Project Requirements:
- Consider the specific requirements of each project. While paletted color mode is excellent for certain applications, it may not be suitable for all design scenarios, especially those requiring a broad spectrum of colors.
Conclusion: In conclusion, CorelDRAW’s capability to convert bitmaps to paletted color mode stands as a testament to its commitment to providing designers with diverse and efficient tools. This comprehensive guide has unraveled the step-by-step process, advantages, and considerations associated with embracing the palette in CorelDRAW. As designers continue to navigate the intricate landscape of graphic design, mastering the art of paletted color mode conversions opens up new avenues for efficiency, creativity, and optimized digital artwork. Whether aiming for web-friendly graphics, streamlined file management, or artistic experimentation, the journey into the palette within CorelDRAW is a captivating exploration of color management and design efficiency.





