Unveiling the Art of Precision: A Comprehensive Guide on How to Slice Text in Photoshop
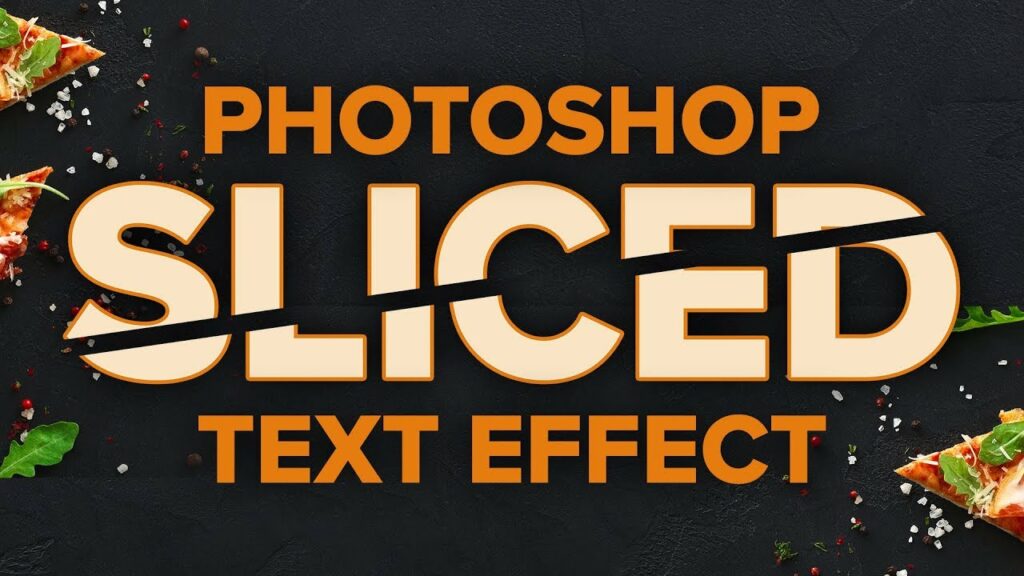
Introduction:
Photoshop, the powerhouse of graphic design, continually unfolds new possibilities for creative expression. One such skill that stands out is the ability to slice text with precision, allowing designers to break down and manipulate text elements with finesse. In this extensive guide, we will explore the step-by-step process of slicing text in Photoshop, unraveling the techniques that empower designers to enhance their projects and unlock a world of innovative design possibilities.
Section 1: Understanding the Basics
Before we delve into the intricacies of text slicing, it’s crucial to grasp the foundational concepts. Open Photoshop and create a new document with a white or neutral background to provide a clear canvas for your text slicing endeavors. Choose a font that suits your project, adjusting the size and color as needed.
Section 2: Text Layer Setup
Start by typing your desired text using the Text tool (T). Ensure that your text is on a separate layer, making it easier to manipulate and slice without affecting other design elements. This step establishes the foundation for the upcoming slicing techniques.
Section 3: Utilizing the Slice Tool
Photoshop’s Slice Tool is a powerful ally when it comes to dividing and conquering your text. Located in the toolbar, the Slice Tool (C) allows you to draw rectangular or elliptical slices around specific areas of your text. These slices act as separate entities, providing the flexibility to edit and customize each portion individually.
Section 4: Creating Guides for Precision
To enhance precision during text slicing, leverage Photoshop’s guide features. Access the “View” menu, select “New Guide,” and choose either a vertical or horizontal guide to align with specific text elements. Guides serve as visual aids, ensuring that your slices are accurately placed and aligned with your design objectives.
Section 5: Slicing by Character
For more granular control over text slicing, opt for the “Sliced by Character” option. This technique allows you to create slices for each character in your text, enabling intricate customization. Right-click on your text layer, select “Convert to Shape,” and then use the Direct Selection tool (A) to manipulate each character individually.
Section 6: Slicing Along Paths
Photoshop’s ability to slice along paths opens up a realm of creative possibilities. Utilize the Pen Tool (P) to create custom paths around specific portions of your text. Once your path is defined, right-click, choose “Make Selection,” and then use the Slice Tool to precisely cut along the path, providing a tailored approach to text slicing.
Section 7: Exporting Slices
Once your text is meticulously sliced and customized, it’s time to bring your vision to life. Navigate to the “File” menu, select “Export,” and choose the “Save for Web (Legacy)” option. Here, you can fine-tune settings such as file format, quality, and optimization, ensuring that your sliced text retains its integrity when incorporated into various projects.
Section 8: Applying Effects to Sliced Text
To add an extra layer of creativity, experiment with applying effects to individual slices. Whether it’s adding gradients, textures, or filters, each slice becomes a canvas for unique design elements. This approach allows for unparalleled customization, elevating your sliced text to a level of sophistication that goes beyond conventional design boundaries.
Conclusion:
In the vast landscape of Photoshop possibilities, mastering the art of slicing text offers designers a toolkit of precision and creativity. This comprehensive guide has navigated through the fundamentals, tools, and techniques, providing you with the knowledge needed to slice text with finesse. As you embark on your text slicing journey, remember that experimentation and creativity are your greatest allies. Embrace the power of sliced text in Photoshop and unlock a world of design opportunities that will captivate and inspire your audience.




