Unveiling the Canvas: A Comprehensive Guide on Opening CDR Files in CorelDRAW
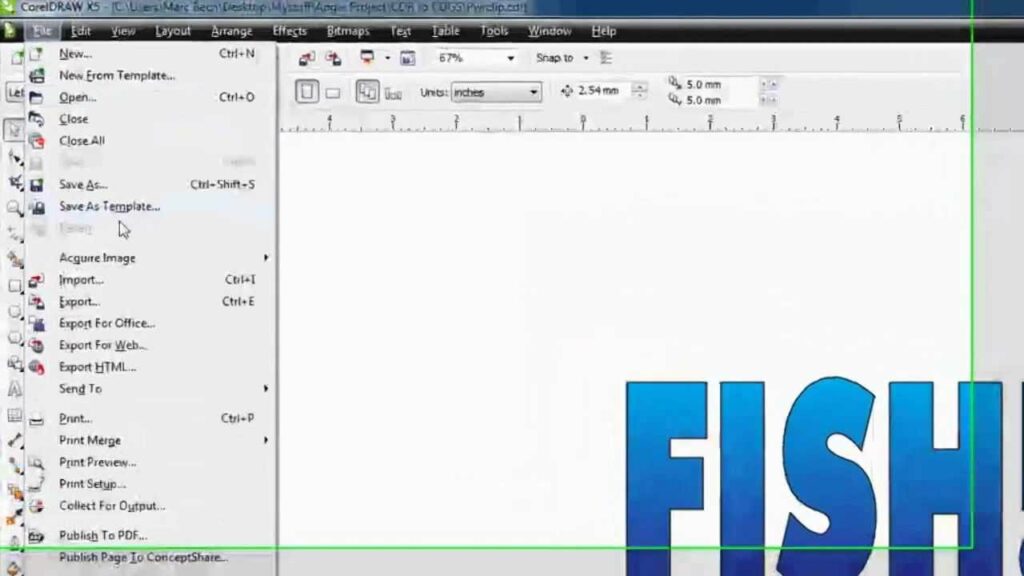
Introduction
CorelDRAW, a titan in the realm of graphic design software, has been a trusted companion for artists, designers, and creative minds for decades. Central to its prowess is the seamless integration with its native file format, CDR (CorelDRAW), which encapsulates the intricate layers, vectors, and design elements of a project. In this exhaustive guide, we will embark on a comprehensive journey, unveiling the step-by-step process of opening a CDR file in CorelDRAW. This exploration aims to empower users to navigate the intricacies of their design projects with precision, creativity, and the full spectrum of features available within the dynamic environment of CorelDRAW.
Understanding CDR Files
CDR, the proprietary file format of CorelDRAW, serves as a container for a diverse array of design elements, including vectors, bitmaps, text, and more. It preserves the structure and formatting of a project, allowing users to retain the integrity of their designs across different platforms and versions of CorelDRAW. CDR files encapsulate the creative vision of artists and designers, providing a comprehensive snapshot of their digital canvases.
CDR Compatibility in CorelDRAW
CorelDRAW’s native file format, CDR, is at the heart of its compatibility and functionality. The software seamlessly opens and saves CDR files, ensuring that users can preserve and continue their creative work with minimal friction. This inherent compatibility allows CorelDRAW users to harness the full potential of their designs, maintaining the nuances of layers, effects, and intricate details.
Step-by-Step Guide to Opening a CDR File in CorelDRAW
Embark on a detailed journey through the process of opening a CDR file in CorelDRAW:
- Launch CorelDRAW:
- Begin your creative venture by opening the CorelDRAW application on your computer. Ensure that you have the latest version installed to access the most advanced features and optimizations.
- Create a New Document or Open an Existing One:
- Depending on your project requirements, either create a new document or open an existing one in CorelDRAW. Navigate to the “File” menu and select “New” or “Open” accordingly.
- Import CDR File:
- If you are opening an existing project saved in CDR format, go to the “File” menu and select “Open.” Locate and choose the CDR file you wish to open. Click “Open” to initiate the process.
- Navigate Layers and Elements:
- Once the CDR file is open, explore the layers, vectors, and design elements within CorelDRAW. Utilize the software’s intuitive interface to navigate through the project, understanding the organization of different components.
- Modify and Enhance:
- Leverage CorelDRAW’s extensive suite of editing tools to modify and enhance your design. From adjusting colors and shapes to applying effects and filters, the software provides a versatile canvas for creative expression.
- Add New Elements:
- If your project demands additional elements or modifications, use CorelDRAW’s tools to add new vectors, text, or images seamlessly. The dynamic nature of the software allows for fluid integration of new elements into the existing design.
- Save Your Work:
- Once you’ve made the necessary edits and enhancements, save your work in the CDR format to retain all the project details. Additionally, you can save copies in other formats for sharing or exporting to different platforms.
Tips and Best Practices
To optimize your experience when working with CDR files in CorelDRAW, consider the following tips:
- Regularly Save Versions:
- Save multiple versions of your project at different stages. This ensures that you have backup points and allows for easy rollback if needed.
- Organize Layers Effectively:
- Leverage CorelDRAW’s layer functionality to organize different elements of your design. This practice enhances workflow efficiency, especially in projects with intricate layer structures.
- Utilize Master Pages:
- For projects with consistent elements across multiple pages, use CorelDRAW’s master pages to maintain uniformity and streamline design updates.
- Explore Advanced Features:
- Familiarize yourself with CorelDRAW’s advanced features, such as the Blend and PowerClip tools. These tools can add dynamic and intricate effects to your designs.
- Keep Fonts Consistent:
- Ensure that the fonts used in your CDR file are available and consistent across different systems to maintain the intended design.
- Collaborate with PDFs:
- When sharing or collaborating on designs with users who may not have CorelDRAW, consider saving a copy of your project as a PDF for universal accessibility.
Conclusion
Opening CDR files in CorelDRAW is not merely a technical process but an immersive journey where creative visions materialize. This comprehensive guide, enriched with a step-by-step walkthrough, tips, and best practices, equips users to seamlessly navigate their design projects. CorelDRAW’s inherent compatibility with CDR files, coupled with its extensive suite of features, empowers artists and designers to push the boundaries of their creativity. Embark on this design odyssey, where the synergy between CDR files and CorelDRAW’s prowess results in visual masterpieces that resonate with innovation and artistic finesse.




