Unveiling the Vibrancy: A Comprehensive Guide to Disabling Grayscale Mode in Windows 10
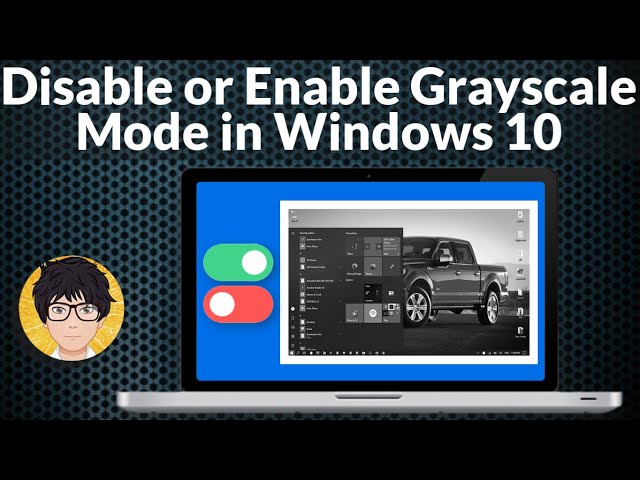
Introduction: Windows 10, the ubiquitous operating system powering millions of devices worldwide, offers a myriad of features designed to enhance user experience. However, one feature that might inadvertently cause frustration is Grayscale Mode. Whether you accidentally activated it or are seeking to restore the full spectrum of colors to your screen, this comprehensive guide will walk you through the steps to disable Grayscale Mode in Windows 10, unveiling the vibrant palette that makes computing a visually enriching experience.
I. Understanding Grayscale Mode: A. What is Grayscale Mode? 1. Grayscale Mode is a display setting that converts your screen to shades of gray, eliminating color. 2. This feature is designed to assist users with visual impairments or those seeking a monochromatic display for specific reasons.
B. Accidental Activation: 1. Users may inadvertently activate Grayscale Mode through keyboard shortcuts or accessibility settings. 2. Recognizing the symptoms, such as a lack of color, is crucial for identifying whether Grayscale Mode is active.
II. Checking Grayscale Mode Status: A. Observing Visual Clues: 1. Look for visual cues on your screen, such as desaturated colors and a grayscale appearance. 2. These indicators suggest that Grayscale Mode might be active.
B. Using Keyboard Shortcuts: 1. Pressing specific key combinations, such as Windows key + Ctrl + C, activates or deactivates Grayscale Mode. 2. Check whether the grayscale setting changes when using these shortcuts.
III. Disabling Grayscale Mode: A. Method 1: Through Settings: 1. Click on the Start menu and select “Settings” (gear icon). 2. Go to “Ease of Access” and choose “Color filters” from the left pane. 3. Toggle off the “Turn on color filters” switch to disable Grayscale Mode.
B. Method 2: Using Keyboard Shortcuts: 1. Press the Windows key + Ctrl + C to toggle Grayscale Mode. 2. Verify if the colors return to normal after using the shortcut.
C. Method 3: Using the Action Center: 1. Open the Action Center by clicking on the speech bubble icon in the system tray. 2. Look for the “Color filters” tile and click on it to enable or disable Grayscale Mode.
IV. Adjusting Display Settings: A. Checking Color Settings: 1. Right-click on the desktop and select “Display settings.” 2. Ensure that the color settings are configured to display the appropriate color depth and mode.
B. Updating Graphics Drivers: 1. Outdated or incompatible graphics drivers may impact color rendering. 2. Visit the manufacturer’s website to download and install the latest graphics drivers.
V. Utilizing Accessibility Features: A. Ease of Access Settings: 1. Explore the “Ease of Access” settings in the Control Panel for additional options related to color and visual adjustments. 2. Customize settings to enhance readability without resorting to Grayscale Mode.
B. High Contrast Mode: 1. Consider using High Contrast Mode as an alternative to Grayscale Mode. 2. Access this feature through “Ease of Access” settings or by pressing Left Alt + Left Shift + Print Screen.
VI. Troubleshooting Persistent Issues: A. Restarting the Computer: 1. Sometimes, a simple restart can resolve display-related issues. 2. Save your work and restart your computer to see if the colors return to normal.
B. System Restore: 1. If the issue persists, consider using System Restore to revert your system to a previous state. 2. Choose a restore point before the grayscale issue occurred.
VII. Preventing Future Incidents: A. Keyboard Shortcuts Awareness: 1. Be mindful of keyboard shortcuts that may trigger Grayscale Mode. 2. Avoid accidental activations by familiarizing yourself with these shortcuts.
B. Regular Updates: 1. Keep your Windows 10 operating system and drivers up to date. 2. Regular updates may include fixes for known display-related issues.
Conclusion: Disabling Grayscale Mode in Windows 10 is a straightforward process that involves navigating through settings, utilizing shortcuts, and ensuring your display configurations are optimized. By following this comprehensive guide, users can regain the full spectrum of colors on their screens, transforming the computing experience into a visually vibrant journey. Whether you are troubleshooting an accidental activation or simply seeking to enhance your display, this guide empowers you to unveil the true beauty of your Windows 10 interface.




