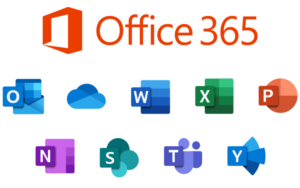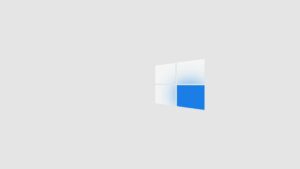A Detailed Guide on Upgrading from Windows Vista/XP to Windows 7
James April 9, 2024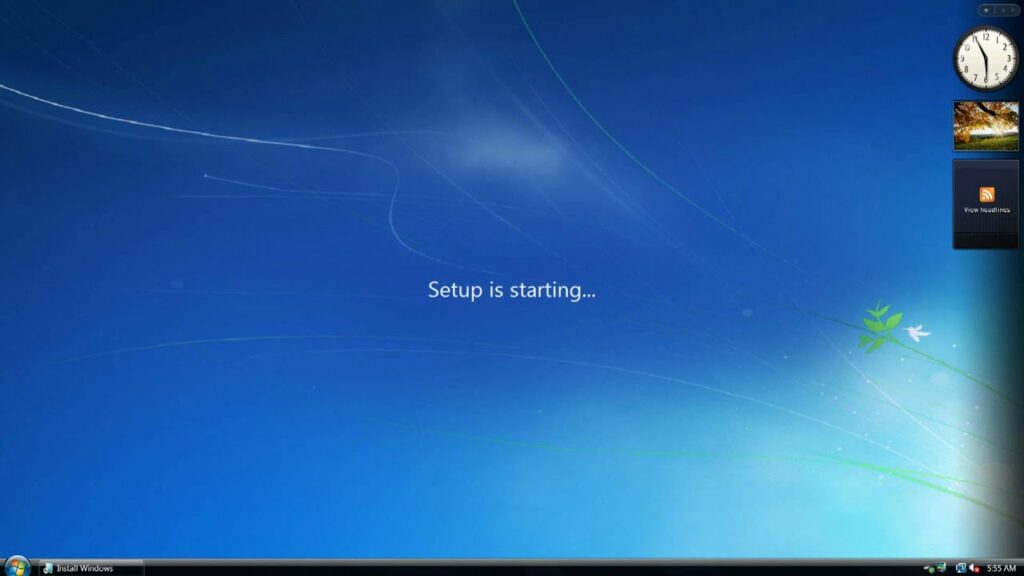
For users still running Windows Vista or XP, upgrading to Windows 7 can breathe new life into their computing experience. Windows 7 offers improved performance, enhanced security features, and a more user-friendly interface compared to its predecessors. If you’re considering upgrading from Vista or XP to Windows 7, this comprehensive guide will walk you through the process step by step.
Pre-Upgrade Preparation:
Before diving into the upgrade process, it’s essential to make sure your system meets the requirements and to take necessary precautions to ensure a smooth transition:
- Check System Requirements: Verify that your computer meets the minimum system requirements for running Windows 7. These include a 1 GHz or faster processor, 1 GB of RAM (32-bit) or 2 GB of RAM (64-bit), 16 GB of available hard disk space (32-bit) or 20 GB (64-bit), DirectX 9 graphics device with WDDM 1.0 or higher driver, and a DVD-ROM drive (if upgrading from a DVD).
- Backup Your Data: Before proceeding with the upgrade, back up all important files, documents, and settings to an external hard drive, USB flash drive, or cloud storage service. This ensures that your data remains safe in case of any unforeseen issues during the upgrade process.
- Check Compatibility: Ensure that your hardware and software are compatible with Windows 7. Visit the Microsoft Windows 7 Compatibility Center website to check compatibility of your devices and applications.
- Download Necessary Drivers: Download the latest drivers for your hardware components, such as graphics card, network adapter, and sound card, from the manufacturers’ websites and save them to a USB flash drive or external storage device. This will ensure that you have the necessary drivers ready to install after the upgrade.
- Check for Updates: Before beginning the upgrade process, make sure your current operating system (Vista or XP) is fully updated with the latest service packs and security patches.
Upgrading from Windows Vista to Windows 7:
If you’re currently running Windows Vista, here’s how you can upgrade to Windows 7:
- Insert Windows 7 Installation Media: Insert the Windows 7 installation disc into your computer’s DVD-ROM drive or connect the bootable USB drive containing the Windows 7 installation files.
- Start the Upgrade Process: Open “Computer” or “This PC” from the Start menu, and then double-click the DVD drive containing the Windows 7 installation disc. Click “Run setup.exe” to start the upgrade process.
- Follow the On-Screen Instructions: The Windows 7 setup wizard will guide you through the upgrade process. Follow the on-screen instructions, including accepting the license terms, choosing the installation type (upgrade), and selecting the partition where Windows Vista is installed.
- Wait for the Upgrade to Complete: The upgrade process will copy files, install features, and migrate settings and files from Windows Vista to Windows 7. This may take some time depending on your computer’s hardware and the amount of data being transferred.
- Complete the Setup: Once the upgrade is complete, follow the on-screen instructions to set up your user account, password, and other preferences. Your computer will then restart, and you’ll be logged in to Windows 7.
- Install Drivers and Updates: After logging in to Windows 7, install any necessary drivers for your hardware components using the drivers you downloaded earlier. Additionally, make sure to install any Windows updates to ensure your system is up to date and secure.
Upgrading from Windows XP to Windows 7:
If you’re currently running Windows XP, the upgrade process to Windows 7 is a bit more involved due to the differences between the two operating systems. Here’s how you can upgrade from Windows XP to Windows 7:
- Perform a Clean Installation: Unlike the upgrade process from Vista to Windows 7, upgrading from Windows XP requires performing a clean installation of Windows 7. This means you’ll need to back up all your files and settings, as the upgrade process won’t preserve them.
- Backup Your Data: Back up all your important files, documents, and settings to an external hard drive, USB flash drive, or cloud storage service. This ensures that your data remains safe during the installation process.
- Insert Windows 7 Installation Media: Insert the Windows 7 installation disc into your computer’s DVD-ROM drive or connect the bootable USB drive containing the Windows 7 installation files.
- Boot from Installation Media: Restart your computer and enter the BIOS or UEFI firmware settings. Configure the boot order to prioritize the DVD-ROM drive or USB drive, depending on which installation media you’re using. Save the changes and exit the BIOS/UEFI settings.
- Start the Installation Process: After rebooting, your computer should boot from the Windows 7 installation disc or USB drive. The Windows 7 setup process will begin, and you’ll see the “Windows is loading files” message followed by the Windows 7 installation screen.
- Follow the On-Screen Instructions: The Windows 7 setup wizard will guide you through the installation process. Follow the on-screen instructions, including accepting the license terms, choosing the installation type (custom), and selecting the partition where you want to install Windows 7.
- Wait for the Installation to Complete: The installation process will copy files, install features, and configure settings. This may take some time depending on your computer’s hardware and the installation method.
- Complete the Setup: Once the installation is complete, follow the on-screen instructions to set up your user account, password, and other preferences. Your computer will then restart, and you’ll be logged in to Windows 7.
- Install Drivers and Updates: After logging in to Windows 7, install any necessary drivers for your hardware components using the drivers you downloaded earlier. Additionally, make sure to install any Windows updates to ensure your system is up to date and secure.
Post-Upgrade Tips:
After upgrading to Windows 7, here are some additional tips to optimize your experience:
- Activate Windows: Ensure that Windows 7 is activated using your product key to access all features and receive updates from Microsoft.
- Install Antivirus Software: Install reliable antivirus software to protect your computer from malware and other security threats.
- Customize Settings: Customize Windows 7 settings according to your preferences, such as desktop background, theme, and screen resolution.
- Install Software: Install your favorite software applications and programs to enhance productivity and entertainment.
- Regular Maintenance: Perform regular maintenance tasks such as disk cleanup, defragmentation, and updating drivers to keep your system running smoothly.
By following this detailed guide, you can successfully upgrade from Windows Vista or XP to Windows 7 and enjoy the benefits of a more modern and secure operating system. Whether you’re upgrading for performance reasons, compatibility, or simply to experience the latest features, Windows 7 provides a solid foundation for your computing needs.