How to customize the Start screen in Windows 8
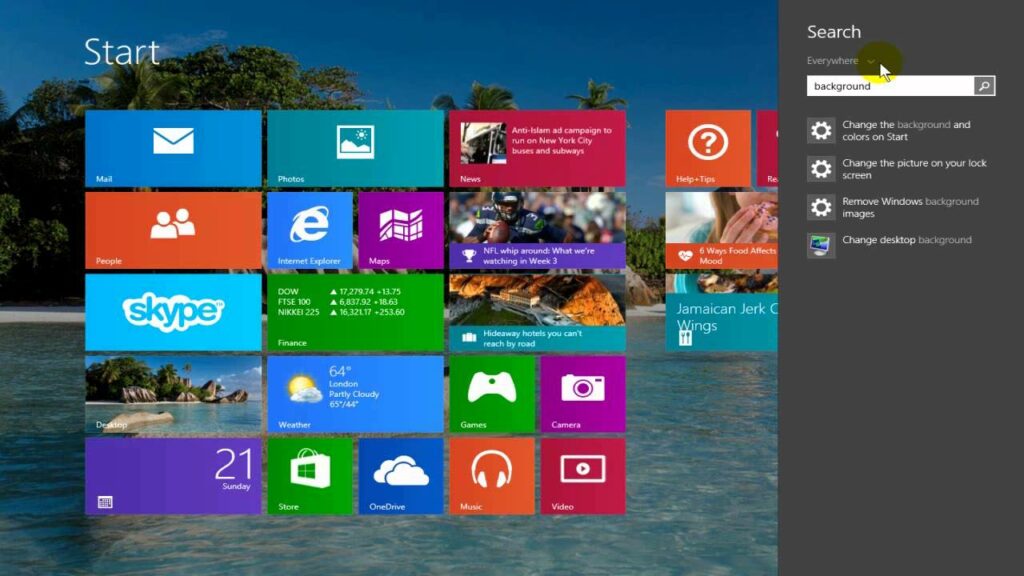
Customizing the Start screen in Windows 8 is one of the key features that sets it apart from previous versions of the operating system. With its dynamic tiles, vibrant colors, and personalized layout options, the Start screen allows users to tailor their computing experience to their preferences and workflow. In this extensive guide, we’ll explore the multitude of customization options available for the Start screen in Windows 8, from changing backgrounds to resizing tiles and everything in between.
Understanding the Start Screen:
Before diving into customization techniques, let’s take a moment to understand the key components of the Start screen:
- Tiles: The Start screen is comprised of colorful, dynamic tiles that represent apps, programs, and features. These tiles can display real-time updates, such as new emails, calendar appointments, or news headlines.
- Groups: Tiles can be organized into groups to keep related apps together. Groups can be named, rearranged, and resized to suit your preferences.
- Background: The background of the Start screen can be customized with different colors and patterns, allowing you to personalize the look and feel of your device.
Now that we have a basic understanding of the Start screen, let’s explore how to customize it to your liking:
Changing Background and Accent Color:
- Background: Right-click or long-press on an empty area of the Start screen and select “Personalize” from the options that appear. Here, you can choose from a variety of background colors and patterns, or even set a custom background image.
- Accent Color: The accent color is used for highlights and certain elements throughout the Windows interface. To change the accent color, go to PC settings > Personalization > Colors, and select your desired color from the options provided.
Rearranging Tiles and Groups:
- Drag and Drop: To rearrange tiles, simply click and drag them to a new location on the Start screen. You can also drag tiles between groups or move entire groups by clicking and dragging the group header.
- Resize Tiles: Right-click or long-press on a tile and select “Resize” to choose from different tile sizes: Small, Medium, Wide, or Large. This allows you to prioritize and highlight important apps.
- Create and Name Groups: To create a new group, drag a tile to an empty space on the Start screen, and when a vertical bar appears, release the tile. You can then right-click on the group header and select “Name Group” to give it a custom name.
Customizing Live Tiles:
- Turn Live Tile Off: Some tiles display real-time information or updates, which can be useful but may also consume resources. To disable live updates for a tile, right-click or long-press on the tile and select “Turn live tile off.”
- Customizing Live Tile Content: Certain apps allow you to customize the content displayed on their live tiles. Right-click or long-press on a tile and look for options like “Turn live tile on” or “Choose what to show.”
Additional Tips and Tricks:
- Semantic Zoom: Pinch or use Ctrl + Mouse Wheel to zoom out and get an overview of your Start screen. This makes it easier to rearrange tiles and manage groups.
- Backup and Restore Layout: If you’ve spent time customizing your Start screen and want to preserve your layout, you can use third-party tools or built-in Windows features to backup and restore your Start screen layout.
- Explore Third-Party Apps: While Windows 8 offers a range of customization options out of the box, you can further enhance your Start screen with third-party apps and utilities available in the Microsoft Store.
Conclusion:
The Start screen in Windows 8 is a powerful tool for personalization and productivity, allowing users to tailor their computing experience to their preferences and workflow. By exploring the myriad customization options available, you can create a Start screen that reflects your unique style and makes accessing your favorite apps and information a breeze. So, dive in, experiment, and make the Start screen your own personalized gateway to productivity and creativity in the world of Windows 8.





