How to search for apps and files in Windows 8
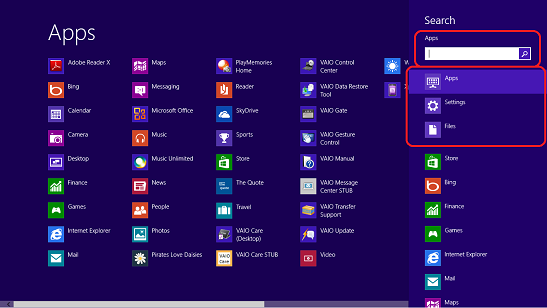
Searching for apps and files in Windows 8 is a fundamental skill that can greatly enhance your productivity and efficiency. Whether you’re looking for a specific application, a document, or a system setting, Windows 8 provides powerful search capabilities that allow you to quickly locate what you need. In this extensive guide, we’ll explore the various methods and techniques for searching for apps and files in Windows 8, from using the built-in search feature to leveraging advanced search filters.
Understanding Windows 8 Search:
Windows 8 features a unified search system that allows you to search for apps, files, settings, and content across your entire system. The search functionality is seamlessly integrated into the Start screen, making it easily accessible and intuitive to use. Here’s what you need to know:
- Start Screen Search: To initiate a search, simply start typing on the Start screen. As you type, Windows will begin displaying search results in real-time, including matching apps, files, settings, and content.
- Search Charm: Alternatively, you can access the Search charm by swiping in from the right edge of the screen (or pressing Win + Q). The Search charm provides additional search options and filters, allowing you to refine your search queries.
- Indexed Locations: Windows 8 indexes various locations on your system, including libraries, user folders, and system folders, to ensure fast and accurate search results. You can customize which locations are indexed and included in the search scope.
Now, let’s delve into the various methods for searching for apps and files in Windows 8:
Basic Search Techniques:
- Start Screen Search:
- Begin typing on the Start screen to initiate a search.
- As you type, Windows will display matching apps, files, settings, and content in real-time.
- Click on a search result to open it directly, or press Enter to view all search results in the Search charm.
- Search Charm:
- Access the Search charm by swiping in from the right edge of the screen or pressing Win + Q.
- Enter your search query in the search box and press Enter.
- Use the filters in the Search charm to refine your search results by category (e.g., Apps, Settings, Files).
Advanced Search Filters:
- File Types: Narrow down your search results by specifying the type of file you’re looking for. For example, you can search for documents, pictures, videos, or music files by selecting the corresponding file type filter in the Search charm.
- Date Modified: If you’re looking for a recently modified file, you can use the “Date modified” filter to restrict the search results to files modified within a specific time frame.
- Size: If you’re searching for a file of a particular size, you can use the “Size” filter to specify a size range (e.g., files larger than 1 MB).
- Location: Customize the search scope by specifying the locations you want to include or exclude from the search. You can select specific folders, libraries, or drives to search within.
Tips for Efficient Searching:
- Use Keywords: When searching for apps or files, use relevant keywords to narrow down your search results. For example, if you’re looking for a document about “project management,” include keywords like “project” and “management” in your search query.
- Refine Your Queries: If your initial search results are too broad, use the filters in the Search charm to refine your search queries. You can filter results by category, file type, date modified, size, and more.
- Customize Indexing Options: To ensure that Windows 8 is indexing the locations you frequently access, customize the indexing options in the Control Panel. You can add or remove locations from the index to improve search performance.
- Use Search Shortcuts: Windows 8 provides several keyboard shortcuts for quickly accessing the Search charm and performing common search tasks. For example, you can press Win + Q to open the Search charm or Win + S to search within specific apps.
Conclusion:
Searching for apps and files in Windows 8 is a straightforward yet powerful process that can significantly streamline your workflow and boost your productivity. By mastering the various search techniques and leveraging advanced search filters, you can quickly locate the apps, files, and information you need with ease. So, whether you’re searching for a specific app, a recent document, or a system setting, Windows 8 provides the tools and capabilities to help you find what you’re looking for in no time.





