How to Split Cells in Excel
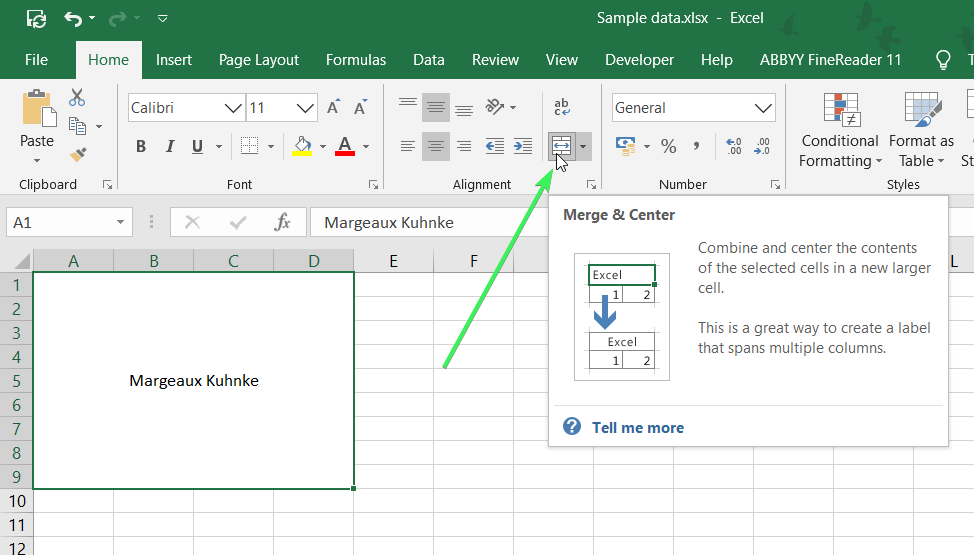
Excel is a powerful tool for data management, analysis, and presentation. One of the key functionalities that can significantly enhance your data organization and manipulation capabilities is the ability to split cells. Splitting cells in Excel refers to dividing the contents of a single cell into multiple cells, which can be useful for separating data entries into distinct columns or rows for better readability and analysis. In this comprehensive article, we will explore various methods and techniques for splitting cells in Excel, practical applications, troubleshooting tips, and best practices.
Table of Contents
- Introduction to Splitting Cells
- Methods to Split Cells
- Text to Columns
- Flash Fill
- Formulas
- Power Query
- Practical Examples of Splitting Cells
- Splitting Full Names into First and Last Names
- Extracting Dates and Times
- Separating Data with Delimiters
- Advanced Techniques
- Using LEFT, RIGHT, and MID Functions
- Combining Functions for Complex Splits
- Splitting Cells with Regular Expressions
- Troubleshooting Common Issues
- Handling Inconsistent Data
- Dealing with Special Characters
- Maintaining Data Integrity
- Best Practices for Splitting Cells
- Preparing Data Before Splitting
- Validating Results After Splitting
- Using Splits in Data Analysis
- Conclusion
1. Introduction to Splitting Cells
Splitting cells in Excel is a process where the contents of a single cell are divided into multiple cells. This can be particularly useful when dealing with combined data entries that need to be separated for better clarity and analysis. For instance, splitting a cell containing “John Doe” into two cells: “John” and “Doe”.
Why Split Cells?
- Data Organization: Separating combined data into individual components for better organization.
- Improved Analysis: Enhancing data analysis by breaking down complex data into simpler parts.
- Ease of Use: Making it easier to read and understand the data.
2. Methods to Split Cells
Excel offers several methods to split cells, each suited for different scenarios. Understanding these methods will help you choose the right approach for your needs.
Text to Columns
The Text to Columns feature is a powerful tool for splitting cell contents based on a delimiter or a fixed width.
Steps to Use Text to Columns:
- Select the cells you want to split.
- Go to the Data tab on the Ribbon.
- Click on Text to Columns.
- Choose either Delimited or Fixed Width.
- Follow the wizard to specify delimiters (e.g., comma, space) or set column breaks.
- Click Finish.
Example:
If you have “John, Doe” in a cell, you can split it into two cells (“John” and “Doe”) using the comma as a delimiter.
Flash Fill
Flash Fill is an intuitive feature that automatically fills data when it recognizes a pattern.
Steps to Use Flash Fill:
- Enter the desired split data manually in the adjacent column.
- Start typing the next example, and Excel will suggest the rest.
- Press Enter to accept the suggestion.
Example:
If you type “John” in the cell next to “John Doe”, then start typing “Doe” in the next cell, Flash Fill will fill in the rest.
Formulas
Using formulas provides more control and flexibility in splitting cell contents.
Commonly Used Formulas:
- LEFT: Extracts the left part of a string.
- RIGHT: Extracts the right part of a string.
- MID: Extracts a substring from a string.
- FIND: Locates the position of a specific character or substring.
Example:
To split “John Doe” into “John” and “Doe”:
=LEFT(A1, FIND(" ", A1) - 1)for the first name.=RIGHT(A1, LEN(A1) - FIND(" ", A1))for the last name.
Power Query
Power Query is an advanced tool for data transformation, offering robust splitting capabilities.
Steps to Use Power Query:
- Select the cells you want to split.
- Go to the Data tab on the Ribbon.
- Click From Table/Range to load the data into Power Query.
- In Power Query Editor, select the column to split.
- Go to Transform tab > Split Column.
- Choose the splitting option (e.g., By Delimiter, By Number of Characters).
- Click Close & Load to load the split data back into Excel.
Example:
Use Power Query to split “2024-05-22 15:30” into “2024-05-22” and “15:30”.
3. Practical Examples of Splitting Cells
Understanding practical applications of splitting cells can help you effectively manage and analyze your data.
Splitting Full Names into First and Last Names
Scenario:
You have a list of full names in column A.
Steps:
- Select the cells in column A.
- Use Text to Columns with space as the delimiter.
- Follow the wizard to split the names into two columns.
Extracting Dates and Times
Scenario:
You have combined date and time entries in column B.
Steps:
- Select the cells in column B.
- Use Text to Columns with space as the delimiter.
- Follow the wizard to split the date and time into two columns.
Separating Data with Delimiters
Scenario:
You have a list of data in column C separated by commas (e.g., “Apple, Banana, Cherry”).
Steps:
- Select the cells in column C.
- Use Text to Columns with comma as the delimiter.
- Follow the wizard to split the data into separate columns.
4. Advanced Techniques
For more complex data splits, advanced techniques can be employed.
Using LEFT, RIGHT, and MID Functions
LEFT Function:
Extracts the left part of a string.
Syntax:
=LEFT(text, num_chars)
Example:
=LEFT(A1, 4) extracts the first 4 characters from cell A1.
RIGHT Function:
Extracts the right part of a string.
Syntax:
=RIGHT(text, num_chars)
Example:
=RIGHT(A1, 3) extracts the last 3 characters from cell A1.
MID Function:
Extracts a substring from a string.
Syntax:
=MID(text, start_num, num_chars)
Example:
=MID(A1, 2, 3) extracts 3 characters starting from the 2nd character of cell A1.
Combining Functions for Complex Splits
Scenario:
Extracting the domain from an email address.
Steps:
- Use the FIND function to locate the position of “@”.
- Use the RIGHT function combined with LEN and FIND to extract the domain.
Example:
=RIGHT(A1, LEN(A1) - FIND("@", A1))
Splitting Cells with Regular Expressions
For advanced users, regular expressions (regex) can be used within VBA (Visual Basic for Applications) to split cells based on complex patterns.
Example:
Using VBA to split cells containing dates in “dd/mm/yyyy” format into day, month, and year.
Sub SplitDate()
Dim regex As Object
Set regex = CreateObject("VBScript.RegExp")
regex.Pattern = "(\d{2})/(\d{2})/(\d{4})" Dim cell As Range
For Each cell In Selection
If regex.Test(cell.Value) Then
Dim matches As Object
Set matches = regex.Execute(cell.Value)
cell.Offset(0, 1).Value = matches(0).SubMatches(0) ' Day
cell.Offset(0, 2).Value = matches(0).SubMatches(1) ' Month
cell.Offset(0, 3).Value = matches(0).SubMatches(2) ' Year
End If
Next cell
End Sub
5. Troubleshooting Common Issues
Splitting cells can sometimes lead to issues. Here are some common problems and their solutions.
Handling Inconsistent Data
Problem:
Inconsistent delimiters or data formats.
Solution:
- Pre-clean Data: Use Excel functions like TRIM, CLEAN, and SUBSTITUTE to standardize data before splitting.
- Manual Adjustment: Manually adjust cells that don’t conform to the expected pattern.
Dealing with Special Characters
Problem:
Special characters affecting the split.
Solution:
- Use SUBSTITUTE: Replace special characters with standard ones before splitting.
- Custom Delimiters: Define custom delimiters that consider special characters.
Maintaining Data Integrity
Problem:
Data loss or misalignment during splitting.
Solution:
- Backup Data: Always keep a backup of your data before splitting.
- Validate Results: Double-check the results of your split to ensure accuracy.
6. Best Practices for Splitting Cells
To ensure effective and accurate splitting of cells, follow these best practices.
Preparing Data Before Splitting
- Clean Data: Remove any leading/trailing spaces and standardize delimiters.
- Consistent Formatting: Ensure data entries follow a consistent format.
Validating Results After Splitting
- Cross-Check: Compare split data against the original to verify accuracy.
- Automated Checks: Use Excel functions to automate validation (e.g., count specific characters).
Using Splits in Data Analysis
- Pivot Tables: Use split data in pivot tables for more detailed analysis.
- Charts: Create charts using split data for clearer insights.
7. Conclusion
Splitting cells in Excel is an essential skill for anyone looking to manage and analyze data more effectively. Whether you’re separating names, dates, or any other combined data, the various methods and techniques outlined in this article will help you achieve your goals efficiently. By understanding and applying these methods, you can enhance the clarity, organization, and analysis of your data, making your Excel spreadsheets more powerful and user-friendly.




