Mastering Control: A Comprehensive Guide on How to Stop Windows Update from Automatically Restarting Your PC
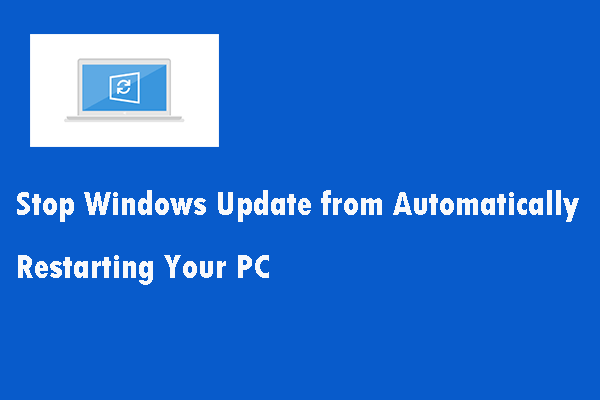
Introduction: Windows Update is a vital component of the Windows operating system, ensuring that your PC stays up-to-date with the latest security patches, features, and improvements. However, the automatic restarts that often accompany these updates can be inconvenient, especially when you’re in the midst of important work. This comprehensive guide aims to empower users with the knowledge and tools to gain control over Windows Update, preventing automatic restarts and allowing you to decide when your PC reboots.
I. Understanding Automatic Restart Challenges: A. The Role of Windows Update: 1. Windows Update is crucial for maintaining the security and performance of your PC by delivering timely updates. 2. Automatic restarts are part of the update process to apply changes effectively.
B. Inconvenience of Auto-Restarts: 1. Automatic restarts can interrupt work, cause data loss, and inconvenience users. 2. Understanding the mechanisms behind Windows Update and restarts is essential for gaining control.
II. Configuring Active Hours: A. Introduction to Active Hours: 1. Windows 10 introduces Active Hours, a feature that allows users to specify the time range during which the system should avoid automatic restarts. 2. Configuring Active Hours helps align update installations with your typical usage patterns.
B. Setting Active Hours: 1. Access the “Settings” menu by clicking on the Start menu and selecting the gear icon. 2. Navigate to “Update & Security” > “Windows Update” > “Change active hours” to set the desired time range.
III. Using Group Policy Editor: A. Introduction to Group Policy Editor: 1. Group Policy Editor is a powerful tool for managing Windows settings on professional and enterprise editions of Windows 10. 2. It provides granular control over Windows Update policies, including restart behavior.
B. Accessing Group Policy Editor: 1. Press Win + R to open the Run dialog, type “gpedit.msc,” and press Enter to open Group Policy Editor. 2. Navigate to “Computer Configuration” > “Administrative Templates” > “Windows Components” > “Windows Update.”
C. Configuring No Auto-Restart with Logged On Users: 1. Find and open the policy named “No auto-restart with logged on users for scheduled automatic updates installations.” 2. Select “Enabled” to prevent automatic restarts when a user is logged on.
D. Setting Active Hours with Group Policy: 1. Navigate to “Computer Configuration” > “Administrative Templates” > “Windows Components” > “Windows Update” > “Configure Active Hours.” 2. Enable the policy and set the desired Active Hours.
IV. Using Registry Editor: A. Introduction to Registry Editor: 1. Registry Editor allows users to modify the Windows Registry, where system settings are stored. 2. Caution is advised, as incorrect registry changes can impact system stability.
B. Accessing Registry Editor: 1. Press Win + R to open the Run dialog, type “regedit,” and press Enter to open Registry Editor. 2. Navigate to “HKEY_LOCAL_MACHINE\SOFTWARE\Policies\Microsoft\Windows\WindowsUpdate\AU.”
C. Creating NoAutoRebootWithLoggedOnUsers DWORD: 1. Right-click in the right pane, select “New” > “DWORD (32-bit) Value,” and name it “NoAutoRebootWithLoggedOnUsers.” 2. Set its value to 1 to prevent automatic restarts.
D. Setting Active Hours with Registry Editor: 1. Navigate to “HKEY_LOCAL_MACHINE\SOFTWARE\Policies\Microsoft\Windows\WindowsUpdate\UX\Settings.” 2. Create a new DWORD named “ActiveHoursEnd” and “ActiveHoursStart” to define the Active Hours.
V. Using Command Prompt: A. Introduction to Command Prompt: 1. Command Prompt allows users to execute commands and scripts for various system configurations. 2. Command-line tools provide additional options for controlling Windows Update.
B. Accessing Command Prompt: 1. Right-click on the Start button and select “Command Prompt (Admin)” to open an elevated Command Prompt. 2. Use commands such as “net stop wuauserv” to stop the Windows Update service temporarily.
C. Creating Scheduled Tasks: 1. Utilize the Task Scheduler to create a scheduled task that prevents automatic restarts. 2. Task Scheduler allows for more advanced automation and customization.
VI. Third-Party Tools and Utilities: A. Introduction to Third-Party Tools: 1. Various third-party tools and utilities are designed to enhance control over Windows Update. 2. Tools like “ShutdownBlocker” or “Wu10Man” offer additional features and customization options.
B. Using Third-Party Utilities: 1. Download and install reputable third-party tools that provide features for controlling Windows Update behavior. 2. Follow the tool’s documentation to configure settings according to your preferences.
VII. Best Practices and Considerations: A. Balancing Updates and Security: 1. While controlling restarts is important, regular updates are crucial for maintaining system security. 2. Find a balance that allows for timely updates without causing disruption.
B. Regularly Reviewing Policies: 1. Periodically review configured policies and settings to ensure they align with your current requirements. 2. Windows updates or changes in usage patterns may necessitate adjustments.
VIII. Troubleshooting Restart Issues: A. Addressing Persistent Restart Problems: 1. If you encounter persistent issues with automatic restarts, consider revisiting configured settings. 2. Verify that Active Hours, Group Policy, or registry changes are applied correctly.
B. Checking for System Updates: 1. Ensure that your system is up-to-date with the latest Windows updates. 2. New updates may include improvements or fixes for issues related to automatic restarts.
IX. Conclusion: A. Empowering Users with Control: 1. Gaining control over Windows Update and automatic restarts is essential for a seamless and interruption-free computing experience. 2. By leveraging built-in features, advanced tools, and customization options, users can tailor the update process to suit their preferences and work patterns.
B. Striking a Balance Between Automation and User Control: 1. Windows 10 provides a range of options for users to manage automatic restarts. 2. Striking a balance between automation and user control ensures that updates are applied without disrupting productivity, allowing users to harness the full potential of their Windows 10 PC.




