Mastering Line Spacing in Microsoft Word: A Comprehensive Guide
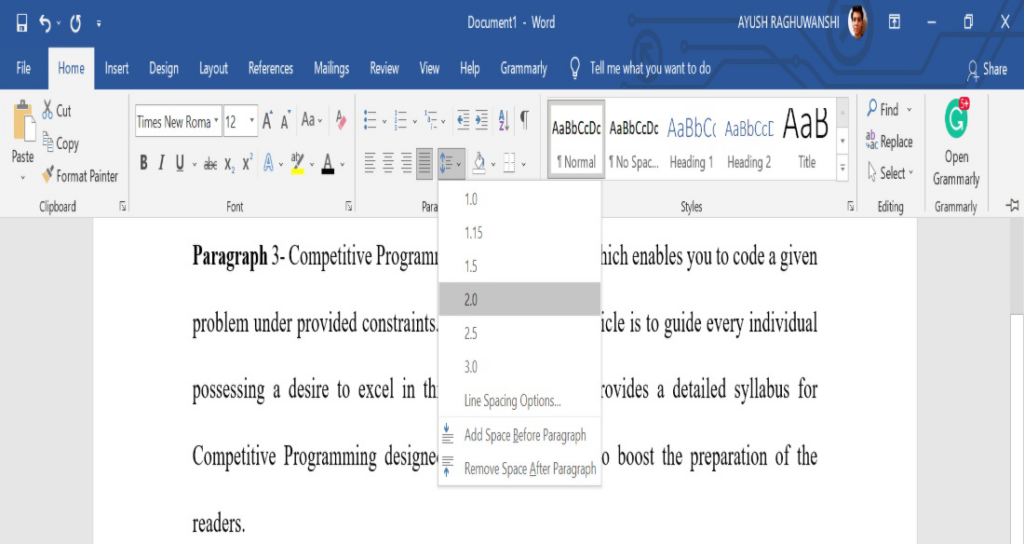
In the expansive realm of word processing, Microsoft Word stands tall as one of the most widely used tools for crafting documents of various kinds. Whether you’re drafting a professional report, composing an academic essay, or simply jotting down your thoughts, Word offers a plethora of features to enhance your writing experience. Among these features, the ability to manipulate line spacing is fundamental yet often overlooked. Understanding how to adjust line spacing can significantly impact the readability and aesthetic appeal of your documents. In this comprehensive guide, we delve into the intricacies of changing line spacing in Microsoft Word, empowering you to wield this tool with precision and finesse.
Understanding Line Spacing:
Before delving into the practical aspects of adjusting line spacing in Word, it’s crucial to grasp the concept itself. Line spacing refers to the vertical distance between lines of text within a paragraph. This spacing can profoundly influence the legibility and overall appearance of your document. Word offers several options for line spacing, including single spacing, double spacing, and various custom spacing options. Each setting serves a distinct purpose and can be tailored to suit specific formatting requirements.
Basic Line Spacing Adjustments:
To initiate your journey into the realm of line spacing manipulation, let’s start with the basics. In Microsoft Word, altering line spacing is a straightforward process that can be accomplished through the “Line and Paragraph Spacing” feature. Here’s how to do it:
- Select Your Text: Before adjusting line spacing, select the text you wish to modify. You can select a single paragraph, multiple paragraphs, or the entire document.
- Access the Line Spacing Options: Navigate to the “Home” tab on the Word ribbon. Locate the “Paragraph” group, where you’ll find the “Line and Paragraph Spacing” button. Clicking on this button reveals a dropdown menu with various line spacing options.
- Choose Your Line Spacing: From the dropdown menu, select your desired line spacing option. This could be “Single,” “1.5 Lines,” “Double,” or “Multiple” where you can specify a custom value. Clicking on your preferred option will immediately apply the chosen line spacing to the selected text.
Advanced Line Spacing Customization:
While the basic line spacing options suffice for most scenarios, Word offers additional tools for fine-tuning spacing to meet specific formatting requirements. Here are some advanced customization techniques:
- Adjusting Line Spacing Using the Paragraph Dialog Box:
For more precise control over line spacing, you can utilize the Paragraph dialog box. Here’s how:
- Select the text whose line spacing you want to modify.
- Right-click on the selected text and choose “Paragraph” from the context menu. Alternatively, you can click on the dialog box launcher in the Paragraph group on the Home tab.
- In the Paragraph dialog box, navigate to the “Indents and Spacing” tab.
- Under the “Spacing” section, locate the “Line spacing” dropdown menu. Here, you can choose from various predefined options or select “Exactly” or “At least” to specify a custom line spacing value.
- After making your selection, click “OK” to apply the changes.
- Setting Default Line Spacing:
If you frequently work with specific line spacing preferences, you can set them as the default for all new documents. This eliminates the need to adjust line spacing manually each time you start a new project. Here’s how to set default line spacing:
- Adjust the line spacing of a document to your preferred settings using any of the methods described earlier.
- Navigate to the “Design” tab on the Word ribbon.
- Click on the “Paragraph Spacing” button.
- Choose “Set as Default” from the dropdown menu.
- In the dialog box that appears, select whether you want to apply the default settings to the current document only or to all new documents based on the current template. Click “OK” to confirm.
Practical Tips for Optimal Line Spacing:
While mastering the technical aspects of adjusting line spacing is essential, it’s equally important to understand how to use this feature effectively to enhance the readability and visual appeal of your documents. Here are some practical tips:
- Consider the Document Type:
The appropriate line spacing can vary depending on the type of document you’re creating. For instance, academic papers often adhere to specific formatting guidelines that dictate line spacing preferences. Be sure to familiarize yourself with any such requirements before finalizing your document.
- Prioritize Readability:
In most cases, readability should be the primary concern when choosing line spacing. While tight spacing may conserve space, it can also make the text appear cramped and difficult to read. Conversely, excessive spacing can lead to wastage of space and may disrupt the flow of the text. Aim for a balance that optimizes readability without compromising aesthetics.
- Utilize Spacing for Emphasis:
Strategic use of line spacing can help emphasize certain elements within your document. For example, increasing the spacing before and after a subheading can make it stand out more prominently, guiding the reader’s attention and improving overall document structure.
- Preview and Proofread:
Before finalizing your document, take the time to preview it with different line spacing settings to ensure optimal readability and visual appeal. Additionally, always proofread your document after making line spacing adjustments to catch any formatting errors or inconsistencies.
Conclusion:
Mastering the art of changing line spacing in Microsoft Word is a valuable skill that can significantly enhance the quality and professionalism of your documents. By understanding the various line spacing options available and employing best practices for customization, you can create documents that are not only visually appealing but also easy to read and comprehend. Whether you’re crafting a business proposal, academic thesis, or creative writing piece, harnessing the power of line spacing enables you to communicate your message effectively and leave a lasting impression on your audience. So, next time you embark on a writing endeavor in Word, remember to wield the tools of line spacing with confidence and finesse, transforming your words into polished works of art.





