Mastering Precision: A Comprehensive Guide on How to Draw a Straight Line in Adobe Illustrator
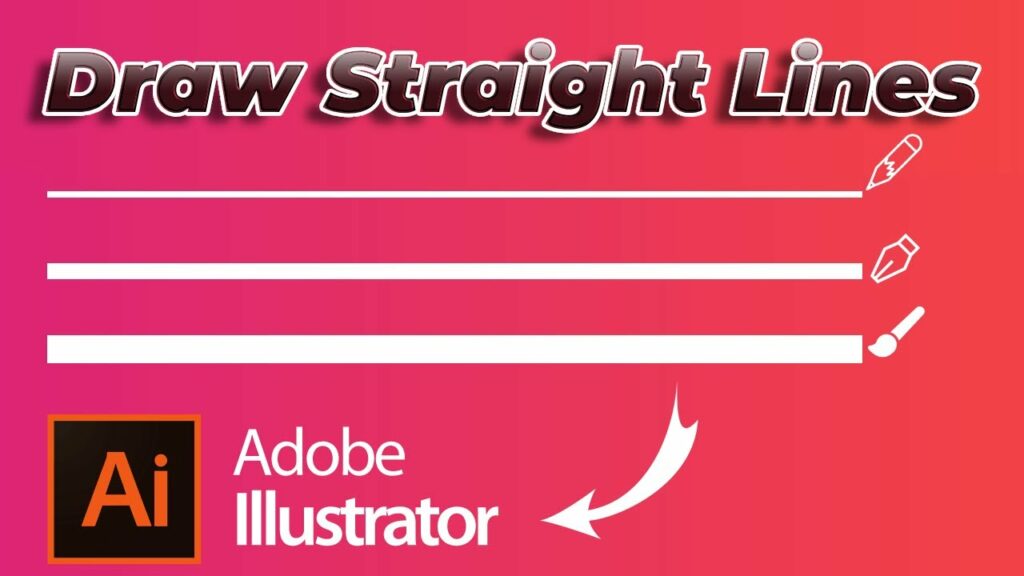
Drawing a straight line may sound like a simple task, but achieving precise and crisp lines in Adobe Illustrator can sometimes be a challenging endeavor, especially for beginners. However, with the right techniques and tools at your disposal, mastering the art of drawing straight lines can elevate the quality and professionalism of your vector artwork. In this comprehensive guide, we will delve into various methods, tips, and tricks to help you draw flawless straight lines in Adobe Illustrator like a seasoned pro.
- Understanding the Pen Tool: The Pen Tool is a fundamental feature in Adobe Illustrator for creating precise vector paths, including straight lines. To draw a straight line using the Pen Tool, simply click at the starting point of your line, then hold down the Shift key and click at the ending point. This constrains the line to a perfectly straight path.
- Utilizing the Line Segment Tool: Adobe Illustrator offers a dedicated tool for drawing straight lines effortlessly – the Line Segment Tool. Located in the Tools panel, this tool allows you to draw straight lines by clicking and dragging to define the length and angle of your line. Holding down the Shift key while dragging ensures a straight trajectory.
- Snap to Grid and Guides: To enhance precision in drawing straight lines, take advantage of Illustrator’s Snap to Grid and Snap to Guides features. Enable the Grid and Guides from the View menu if they’re not already visible. With these features activated, your cursor will snap to the gridlines or guides as you draw, ensuring perfectly aligned lines.
- Using the Shift Key Shortcut: Whether you’re using the Pen Tool, Line Segment Tool, or any other drawing tool in Illustrator, holding down the Shift key while dragging your mouse or stylus will constrain the line to a straight path. This handy shortcut is invaluable for maintaining consistency and accuracy in your artwork.
- Creating Custom Guides: For complex illustrations that require precise alignment, consider creating custom guides to serve as reference points for drawing straight lines. Simply drag guides from the rulers onto your artboard, then use them as visual aids while drawing.
- Employing Smart Guides: Smart Guides are another powerful feature in Illustrator that aids in drawing straight lines with precision. Enable Smart Guides from the View menu, and they will automatically appear when your cursor approaches key points or objects in your artwork, helping you align and position your lines accurately.
- Using the Stroke Panel: The Stroke panel in Adobe Illustrator offers various options for customizing the appearance of your lines, including stroke weight, dash patterns, and arrowheads. Experiment with different settings to achieve the desired look for your straight lines.
- Fine-tuning with the Direct Selection Tool: After drawing a straight line, you can further refine its shape and position using the Direct Selection Tool (white arrow). Click on the line to reveal its anchor points and path segments, then drag these points to adjust the line’s trajectory or length as needed.
- Combining Shapes: In some cases, drawing complex shapes by combining multiple straight lines is more efficient than drawing them individually. Use the Pen Tool or Line Segment Tool to draw the constituent lines, then select them and use the Pathfinder panel to unite or intersect them into a single shape.
- Practice, Practice, Practice: Like any skill in Adobe Illustrator, mastering the art of drawing straight lines requires practice and patience. Take the time to experiment with different tools and techniques, and don’t be afraid to make mistakes – each one is an opportunity to learn and improve.
In conclusion, drawing straight lines in Adobe Illustrator is a fundamental skill that forms the basis of vector-based artwork. By familiarizing yourself with the various tools, shortcuts, and techniques outlined in this guide, you’ll be well-equipped to create flawless and professional-looking straight lines in your illustrations. So, roll up your sleeves, fire up Illustrator, and let your creativity flow with perfectly drawn straight lines!




