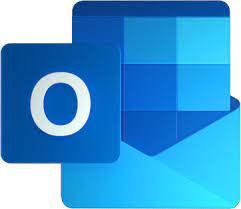Mastering Precision: A Comprehensive Guide to Selecting Arbitrary Areas of Text in Microsoft Word
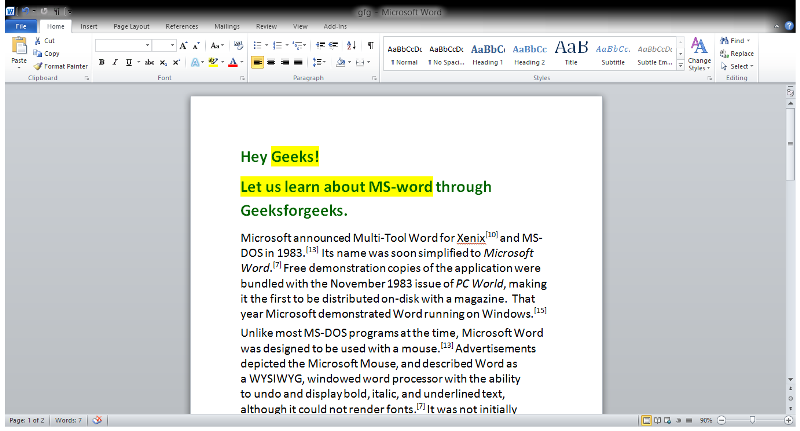
Introduction
Microsoft Word stands as a ubiquitous word processing tool, offering a plethora of features to streamline document creation and editing. One fundamental skill that enhances efficiency and precision is the ability to select arbitrary areas of text. In this comprehensive guide, we explore various techniques and strategies to empower users in mastering the art of selecting specific text segments within Microsoft Word.
Section 1: The Basics of Text Selection
1.1 Standard Text Selection Techniques
Before delving into arbitrary selections, it’s essential to grasp the basic methods of text selection in Word. The common approaches involve clicking and dragging the mouse cursor over the desired text or holding down the Shift key while navigating with arrow keys for a more controlled selection.
1.2 Navigating the Document
Understanding the navigation tools is crucial. Familiarize yourself with the arrow keys, Home and End keys, and Ctrl and arrow key combinations to efficiently move the cursor through the document.
Section 2: Selecting Words, Sentences, and Paragraphs
2.1 Selecting Whole Words
To quickly select an entire word, double-click on the word. Triple-clicking will select the entire sentence. Mastering these techniques enhances efficiency when dealing with specific elements in a document.
2.2 Expanding to Sentences and Paragraphs
For more expansive selections, holding down the Ctrl key while clicking allows users to selectively choose multiple sentences or even entire paragraphs. These techniques offer flexibility when working with various document structures.
Section 3: Precision Techniques for Arbitrary Selection
3.1 Using the Shift Key for Precision
To select arbitrary areas, combine the mouse and keyboard for precision. Begin by placing the cursor at the starting point, then hold down the Shift key while moving the cursor to the desired endpoint. This method is effective for linear selections.
3.2 Expanding Selection with Ctrl Key
Combine the Shift and Ctrl keys for non-contiguous selections. Start by selecting a portion using the Shift key, then hold down Ctrl and select another segment. This technique enables users to create complex and disconnected selections.
Section 4: Advanced Techniques for Specific Selections
4.1 Using the F8 Key for Extended Selections
Pressing the F8 key activates the “Extend Selection” mode. This allows users to move the cursor freely through the document, expanding the selection as needed. Press F8 again to toggle out of this mode.
4.2 Selecting Rectangular Blocks
For a unique approach, use the Alt key in combination with the mouse to select rectangular blocks of text. This technique is useful for manipulating data in tables or aligning content in a visually pleasing manner.
Section 5: Navigating and Selecting with the Navigation Pane
5.1 Opening the Navigation Pane
Word’s Navigation Pane is a powerful tool for document navigation and selection. Press Ctrl + F to open the Navigation Pane, allowing users to search for specific terms and navigate to relevant sections efficiently.
5.2 Selecting in the Navigation Pane
Within the Navigation Pane, users can click on search results or headings to jump directly to specific sections. This aids in quickly selecting and editing specific portions of a document without scrolling.
Section 6: Advanced Selection with Macros
6.1 Creating Selection Macros
For users comfortable with macros, creating customized selection macros in Word’s Visual Basic for Applications (VBA) editor offers unparalleled control. These macros can be tailored to specific needs, automating intricate selection tasks.
6.2 Running Selection Macros
Once created, selection macros can be assigned to buttons or keyboard shortcuts for easy execution. This advanced technique is beneficial for users dealing with repetitive tasks or complex document structures.
Section 7: Precision Formatting After Selection
7.1 Applying Formatting to Selected Text
After selecting arbitrary areas of text, efficiently apply formatting changes. Utilize the toolbar or Ribbon options for font, style, and other formatting adjustments, streamlining the editing process.
7.2 Copying and Pasting Selected Text
Copying and pasting selected text is a fundamental action. Use Ctrl + C to copy and Ctrl + V to paste. For precise placement, combine these commands with the mouse or keyboard shortcuts.
Section 8: Collaboration and Track Changes
8.1 Collaborative Editing with Selections
When collaborating on documents, understanding how to select and edit specific areas is vital. Familiarize yourself with the Track Changes feature to see and accept/reject modifications made by collaborators.
8.2 Reviewing Selections in Document Compare
For more extensive collaboration, use the Document Compare feature to highlight changes between different versions of a document. Understanding how to select and navigate through these changes is crucial for effective collaboration.
Section 9: Troubleshooting and Tips
9.1 Dealing with Large Documents
In large documents, selecting arbitrary areas can be challenging. Use the Find feature (Ctrl + F) to locate specific text, and then employ the selection techniques mentioned earlier.
9.2 Overcoming Selection Challenges
In certain situations, such as selecting text within tables or graphics, users may encounter challenges. Experiment with combinations of mouse clicks, keyboard shortcuts, and the selection techniques covered to overcome these hurdles.
Section 10: Conclusion
In conclusion, mastering the art of selecting arbitrary areas of text in Microsoft Word is a skill that enhances productivity and efficiency. Whether working on small edits or navigating complex document structures, the diverse selection techniques outlined in this guide empower users to take control of their editing experience. Embrace these methods, practice regularly, and elevate your proficiency in navigating and selecting text within Microsoft Word.