Mastering Precision: An In-Depth Exploration of Jumping to a Specific Slide in PowerPoint
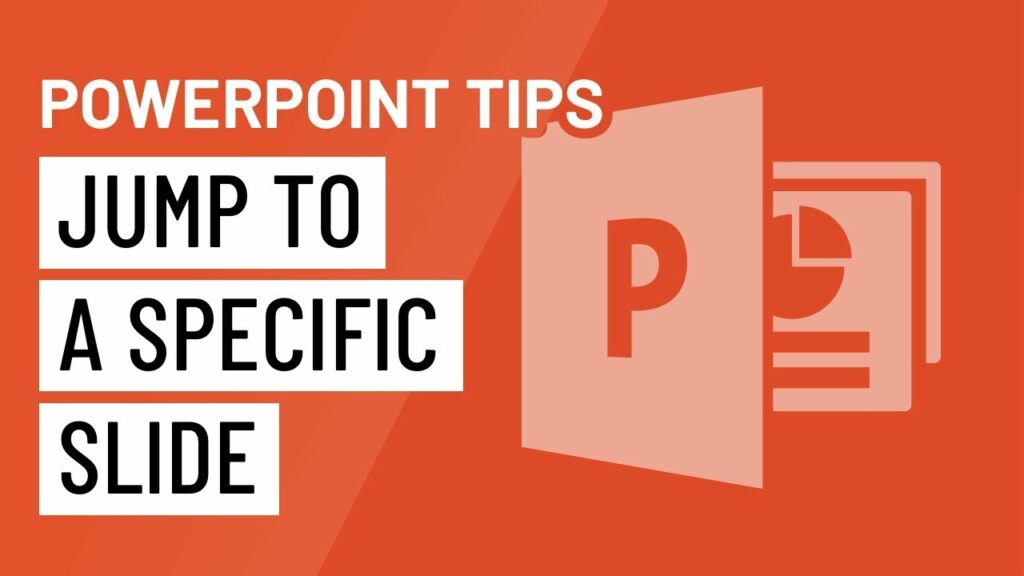
Introduction:
Microsoft PowerPoint, a ubiquitous tool for creating presentations, is equipped with a myriad of features to enhance user experience. Among these, the ability to jump to a specific slide stands out as a valuable tool for presenters aiming to navigate their presentations with precision and finesse. In this extensive guide, we will delve into the intricate details of jumping to a specific slide in PowerPoint, unraveling the various methods, customization options, and advanced techniques that empower presenters to deliver seamless and engaging presentations.
I. Understanding the Importance of Jumping to a Specific Slide:
A. Navigational Precision:
- The traditional linear progression of slides may not always suit the dynamic nature of presentations.
- Jumping to a specific slide allows presenters to tailor their delivery, addressing audience queries, revisiting key points, or skipping to relevant content effortlessly.
B. Customizing the Presentation Flow:
- Flexibility in navigation enables presenters to adjust the flow of their presentation based on audience reactions, questions, or the need to emphasize specific content.
- This customization adds a layer of adaptability to presentations, ensuring they remain engaging and relevant.
II. Traditional Methods of Navigating to a Specific Slide:
A. Slide Sorter View:
- PowerPoint’s Slide Sorter view provides a visual representation of all slides in a presentation.
- Users can navigate to a specific slide by clicking on it in Slide Sorter view, facilitating quick and intuitive navigation.
B. Slide Thumbnails in Normal View:
- In the Normal view, users can access slide thumbnails on the left-hand side.
- Clicking on a specific thumbnail allows for direct access to the corresponding slide.
III. Utilizing the Navigation Pane:
A. The Navigation Pane, a versatile tool in PowerPoint, allows users to see an overview of all slides in the presentation. B. Right-clicking on a slide in the Navigation Pane provides options to jump to, delete, or even rename a specific slide.
IV. Customizing Slide Navigation:
A. Hyperlinks:
- Hyperlinks offer an interactive approach to slide navigation.
- Users can create hyperlinks to specific slides within the presentation, external documents, or even web pages, enhancing the overall user experience.
B. Action Buttons:
- Action buttons, customizable shapes with built-in interactivity, provide an engaging way to jump to specific slides.
- Adding action buttons to your presentation allows for intuitive navigation, particularly during live presentations.
V. Advanced Techniques for Jumping to a Specific Slide:
A. Keyboard Shortcuts:
- PowerPoint enthusiasts can leverage keyboard shortcuts for efficient navigation.
- Using the “Ctrl + G” (Go To) shortcut allows users to input the slide number they want to jump to, streamlining the process.
B. Custom Slide Shows:
- Creating custom slide shows within PowerPoint allows presenters to define a specific sequence of slides.
- This feature is particularly useful when presenting a subset of slides to specific audiences or addressing particular topics.
VI. Interactivity and Multimedia Integration:
A. Integrating Multimedia Elements:
- Incorporating multimedia elements such as videos, audio clips, or interactive quizzes provides opportunities for dynamic presentations.
- Leveraging these elements alongside specific slide jumps enhances engagement and reinforces key points.
B. Interactive PDFs and Online Platforms:
- Converting PowerPoint presentations to interactive PDFs or utilizing online platforms with advanced navigation features expands the possibilities for dynamic presentations.
- Users can create a non-linear navigation experience for the audience, fostering engagement and exploration.
VII. Troubleshooting and Best Practices:
A. Consistent Slide Naming:
- Naming slides in a consistent and logical manner aids in quick and error-free navigation.
- Presenters should adopt a naming convention that aligns with their presentation content.
B. Testing Navigation Paths:
- Before a live presentation, presenters should thoroughly test their navigation paths.
- Ensuring seamless transitions and precise jumps enhance the overall professionalism of the presentation.
VIII. Conclusion:
In the ever-evolving landscape of presentations, the ability to jump to a specific slide in PowerPoint emerges as a vital skill for presenters seeking to navigate with precision and finesse. By exploring the various methods, customizing navigation options, and incorporating advanced techniques, users can harness the full potential of this feature, transforming their presentations into dynamic and interactive experiences. Embrace the power of tailored navigation, and redefine the way you engage and captivate your audience with PowerPoint presentations that are not just informative but also seamlessly navigable. Mastering the art of jumping to a specific slide empowers presenters to deliver presentations that leave a lasting impression.





